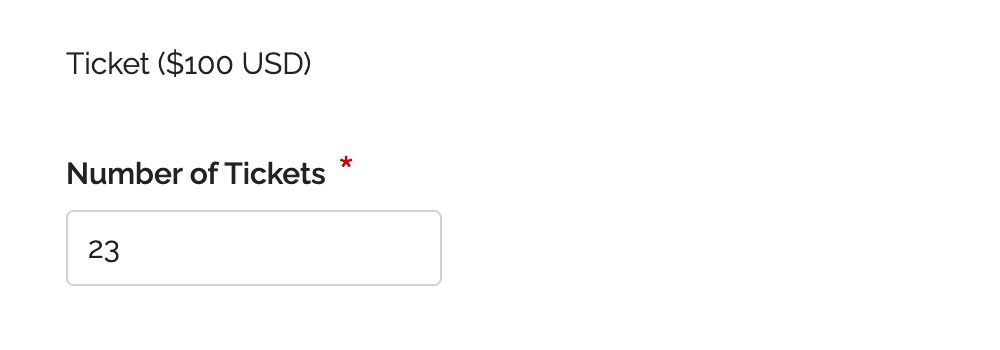How to Add a Quantity to a Priced Item on a PayPal Form
Whenever you specify a fee on a registration form (or the price of an item on any payment form), you can also let users select a quantity.
There are several ways to allow your customers to select a quantity for a priced item (e.g. number of tickets for an event, number of guests) on a form.
We've outlined three of the most useful methods below. You can try them (and a few others) in this demo:
Price-Quantity Combo
You can combine the fee or price and a quantity selector in a single input field:
- Add a drop-down list to the form
- Enter the item description and its price in the Name of the field formatted as
Item Description ($100 USD), as shown below - List the quantity options (for example number 0 to 5, one per line) in the Options panel of the dropdown
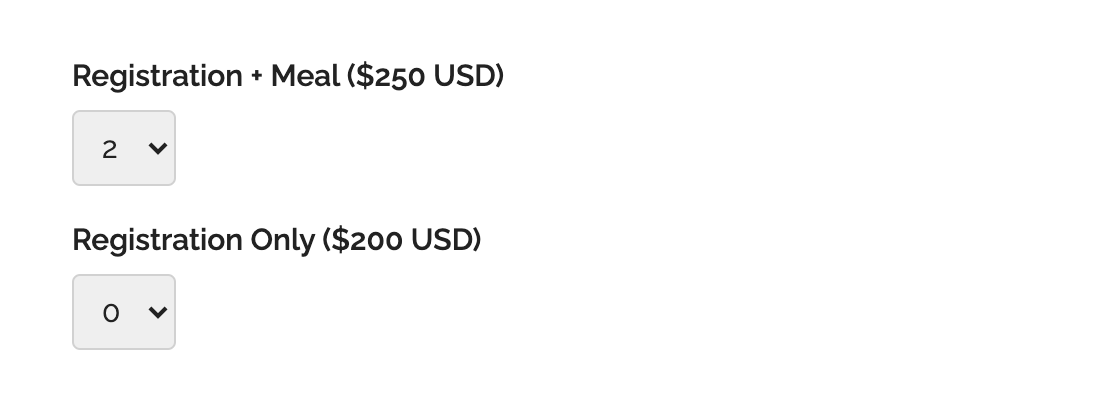
This method is concise and allows you to choose whether the fee is mandatory, i.e. the minimum quantity is one (set the first option to 1) or not (set the first option to 0).
Quantity Selector
Use a quantity selector when you want to offer several registration or payment options, and limit the number of items purchased.
- Add a set of radio buttons to the form
- List the description and price of items formatted as
Item Description ($100 USD)into the Radio Buttons Options box, one option per line
If users must pay for at least one priced item:
- Add a drop-down list
- List the number of items the person can choose from, starting from
1, one number on each line: e.g.1, 2,… 5 - Make the field mandatory (set Optional to Yes)
If users are not required to purchase this item:
- Add a drop-down list
- list the number of items the person can choose from starting from
0, one number on each line: e.g.0, 1,… 5 - Make the field optional (set Optional to No)
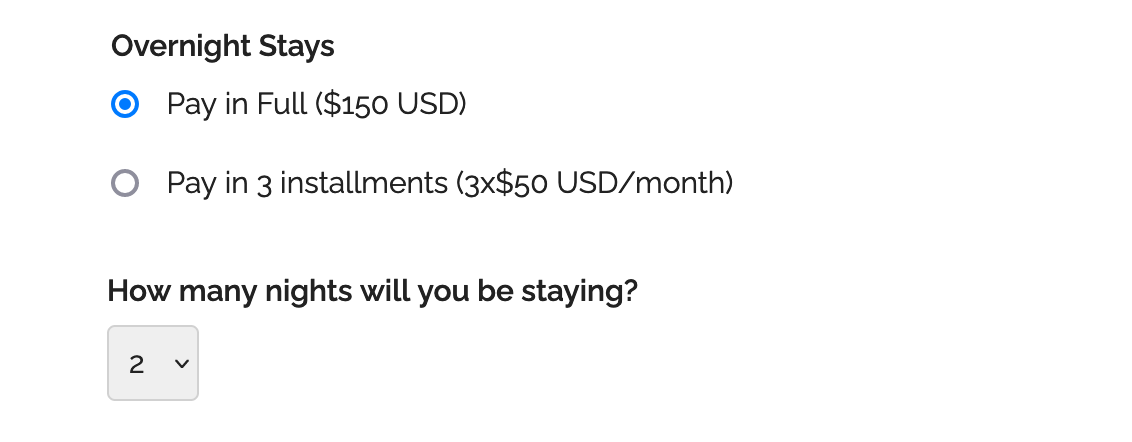
In this example, we're offering two payment plans: Pay in Full and Pay in 3 Installments, so we use radio buttons to allow the person to choose a payment option. If you only have one payment option or fee, use or Price-Quantity Combo (see first section) or a text block, as described in the next section.
Quantity Box
Use a quantity box if you want your customers to be able to buy an open-ended number of items.
- Add a text block to the form
- Enter the item description and its price formatted as
Item Description ($100 USD), as shown below - Add a text box and set its Allowed Content (data type) to Positive Integer