Built for Teams & Collaboration
Who Gets Notified of Form Submissions?
Email Notification
If your workflow involves someone in your team processing and replying to each person who submits an online form individually, you will likely want to set up your forms to emails submissions to one or more form recipients.
Email Routing Rules
With the standard email routing rule, all form submissions are sent to all destination emails of a form. FormSmarts provides other email routing options:
- Round-robin routing sends each form submission to exactly one person and shares the workload equally between employees
- User-Selected Recipient allows the individual submitting a form to choose who the form is sent to (e.g. sales, customer support)
- Conditional Notification lets you filter form responses, sending only those that meet conditions you've set to someone in your team, while other responses are only available online.
Share Forms with Members of Your Team
Working efficiently with your team starts with creating a user for each of your teammates and sharing forms with them.
All FormSmarts functions other than email notification discussed in the last section require each team member to sign in to FormSmarts with their own sub-user.
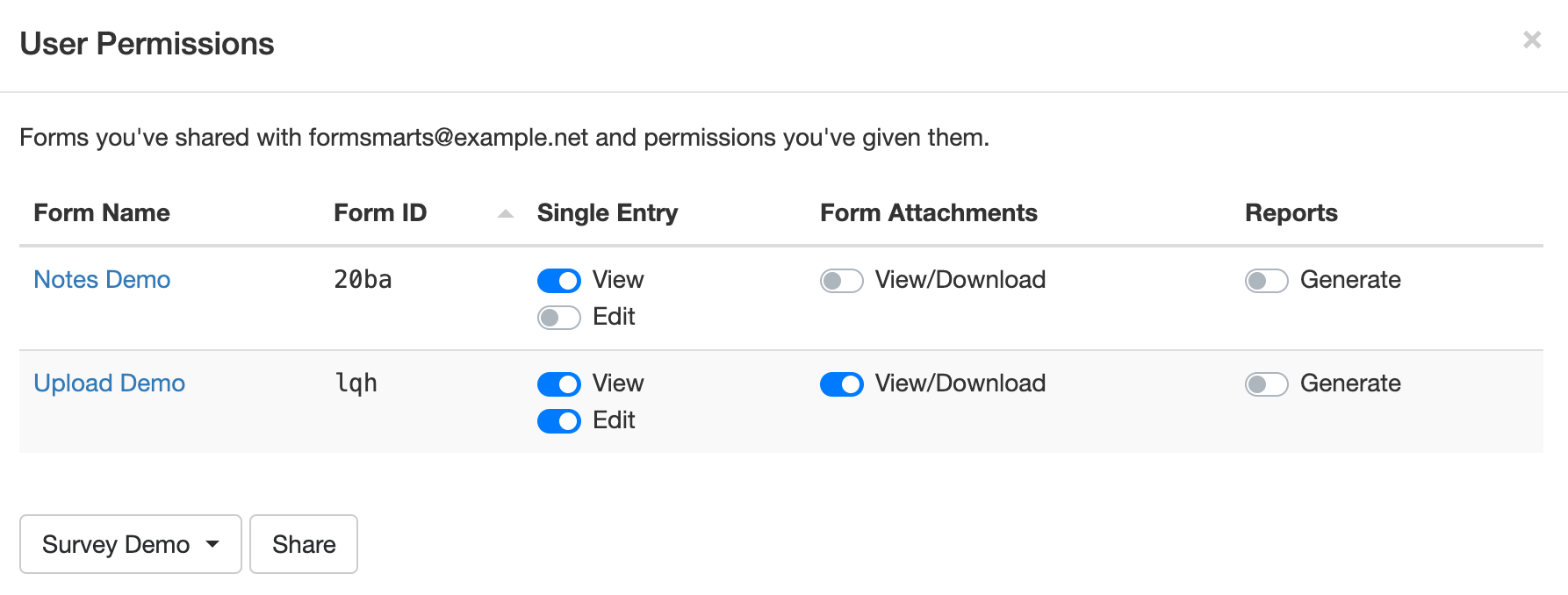
To get started, create a user in your FormSmarts account for each of your teammates and give them permissions to access and/or edit specific online forms:
- Invite your collaborators to your FormSmarts account from the Settings tab of the form builder
- When they've verified their email address, create a user in the User Management Dashboard of your account
- Share forms with each user and give them the lowest level of permissions needed to perform their function. For example, if staff need to view uploaded form attachments from email notifications, only give them permissions to View/Download Form Attachments, as illustrated above.
Private Forms
A private form is just like a standard (public) online form, but ony active users in your account can submit it. All users in your account have implicit permissions to submit a private form.
Use private forms for internal processes within your team or organization, or workflows involving external collaborators you've invited to join your FormSmarts account.
Add Notes & Tag Form Submissions
Notes help you track and document actions taken about a form submission. Any user who is allowed to access a form submission (View Single Entry permission) may annotate it and read comments from other users.
Users can also organize form submissions and track and update their status with with tags.
Generate Reports and Find Form Submissions
Users you've allowed to Generate Reports may export form submissions to Excel and look up form responses. Search requires the same permissions as export to Excel because both involve multiple form entries (aggregate data) as opposed to individual form responses.
Edit or Delete Form Submissions
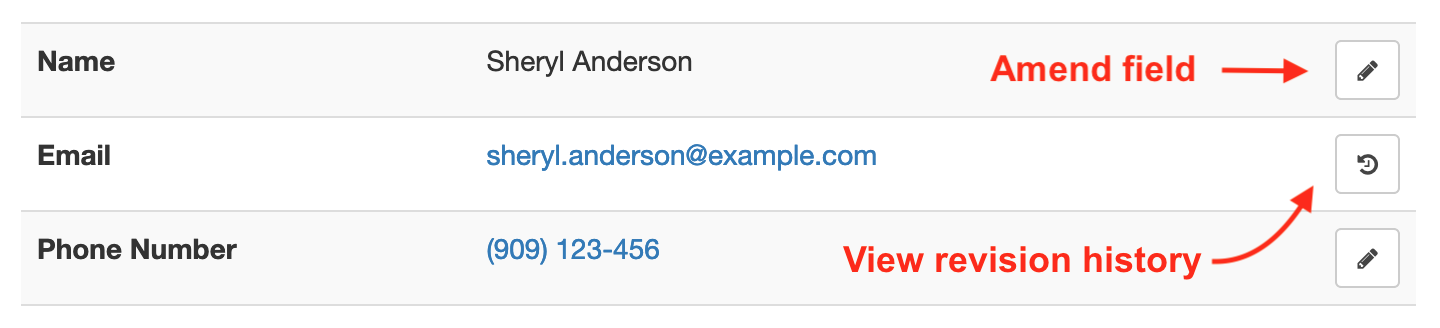
Users who are permitted to Edit a Single Entry may edit data fields of a form submission, update uploaded documents, and delete a form entry.
Editing a form submission preserves change history for auditing purposes.
Accept or Reject Forms Submitted for Review
Save & Resume allows an individual to start filling out a form, save it, and continue at a later time or share it with someone else, so this person fills out their part and signs it.
The Submit for Review workflow adds a step where the person submitting a form must first submit it for review.
Users allowed to access a form submission (View Single Entry permission) can also review and accept or reject saved forms.