What Are the Benefits of Viewing Form Submissions Online?
FormSmarts centralizes all information gathered for each form submitted and its associated functions on a dedicated page. This page enables you to view, edit, organize, and annotate form entries while facilitating collaboration with your team members.
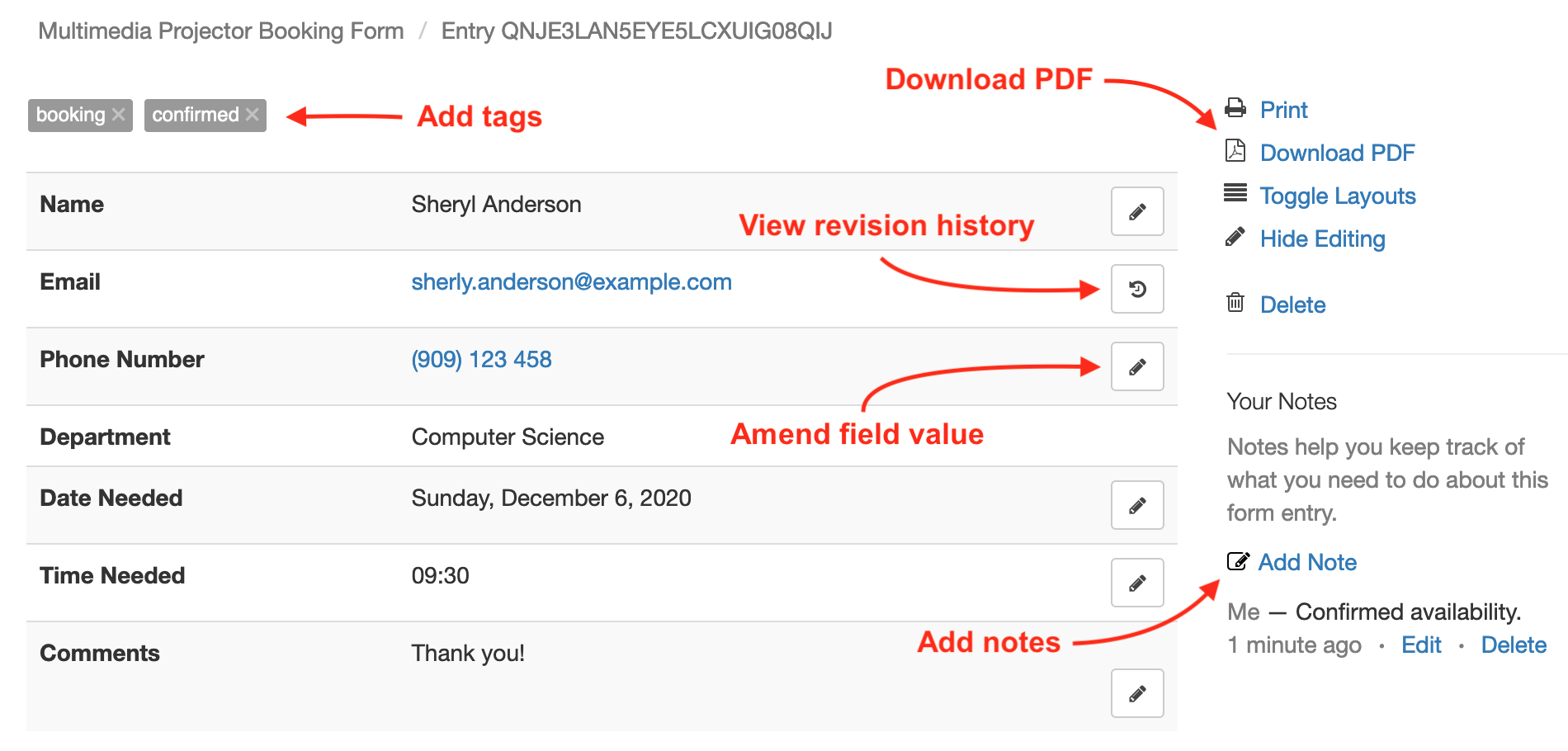
Whether your workflow involves processing individual form submissions delivered to your inbox as they arrive or periodically downloading a spreadsheet with form responses collected over a period of time, you could benefit from the additional functionality available when accessing form entries on FormSmarts.
We suggest you familiarize yourself with the (growing) set of features available now, so you know how to perform a task when you need to do it in the future — as you likely will.
How Can I Access a Form Entry Online?
All email notifications, reports and PDF documents pertaining to a form submission offer an easy way to access it online1:
- Click the View online & add notes link at the bottom of email notifications
- Search a form response by email address, phone number, reference number, or using a PayPal or Stripe payment or subscription ID.2
- Locate the row corresponding to a form entry in an Excel report and use the link in the second last column
- Scan the QR code in printouts and PDF documents.
Print or Export a Form Submission to PDF
View a form entry on FormSmarts whenever you need to print it out or download a copy in PDF format. The document generated via the Print button is optimized for printing and should yield a better output than directly printing the email or PDF. Both the PDF and printout have a bar code (QR code) that lets members access the entry on FormSmarts with a phone or tablet to add a note or modify its status.
Download a Form Response as a PDF Document
You can easily download a form response as a PDF document with the Download PDF link in email notifications. You can also download a PDF report with the Download PDF button on the form entry page, as illustrated above.
FormSmarts can protect PDF reports with a password. Each user must set their own PDF password, which must be different from their FormSmarts password.
Add Notes
Notes help you and your teammates keep track of what you need to do (and have already done) about a form entry.
Use notes to document actions taken and collaborate with your team members in the context of a form entry.
A note is associated with the FormSmarts user who wrote it and all notes can be viewed by other users in the same account, so they collectively form a conversation between team members.
All users can create, edit, and delete their own notes. The account Admin can delete notes created by other users.
Tag a Form Entry
Tags allow you to organize and record the status of a form submission in your organization's workflows.
You can then quickly search form submissions by tags to monitor the status of your operations.
For example, an employee attending to a customer support request might quickly review a request upon submission and assign it a low priority or high priority and a completion status such as pending customer reply, in progress or completed.
Another organization may document that an online application was accepted or rejected by tagging the online application accordingly.
In the context of an online registration form that involves a payment you may tag the registration as canceled and the payment as refunded. When an individual can pay a registration by check or cash on site, you could mark the registration as paid and record the payment details with a note.
You can search for form entries that do not have a tag with the not: keyword. For instance, to look up form submissions that don't have the paid tag, you would use the not:paid tag filter in Search.
All users who are authorized to edit a form entry (write access) may add or remove tags.
Set Reminders
We sometimes encounter situations where we need to do something about a form entry, but can’t do so immediately. This could be due to missing information, waiting for a response or action from another party, or simply needing more time to review the submission.
FormSmarts offers a solution to address these situations by allowing members to set reminders to review a form entry at a later date. When you set a reminder, we’ll send you a notification to the email address associated with your FormSmarts admin or user account.
These reminders are personal and won’t be visible to other users. Also note that reminders are not retained after we’ve sent you the notification. If you need to add comments to a form entry that others users can read, you can use the notes feature.
Edit a Form Response
FormSmarts allows you to edit individual data fields of a form response while keeping track of the original value submitted and the revision history. The revision history lets you visualize all amendments made to a field, who made the changes, and when.
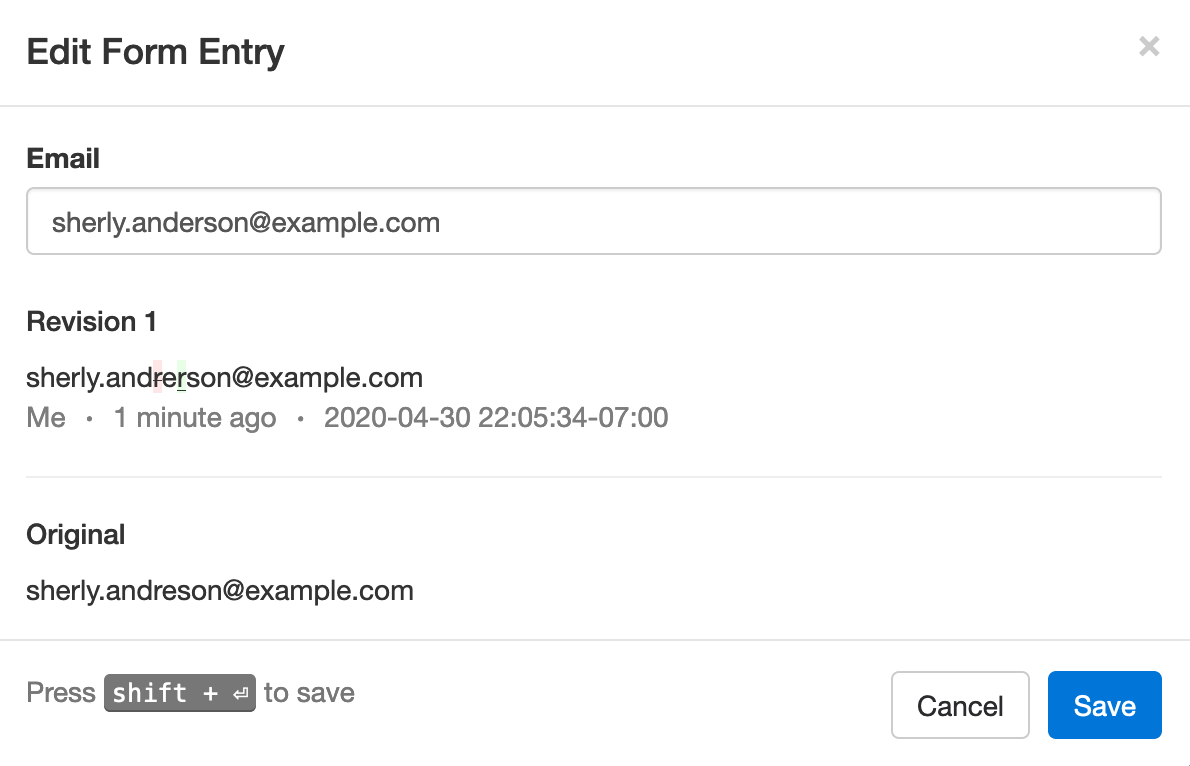
Common use-cases for editing a form entry include:
- Correct a mistake in the information submitted when notified by the person who submitted the form (so they don’t have to submit it again)
- Update contact details when requested by the individual concerned
- Allow individuals to exercise their legal right to rectification, e.g. right to have inaccurate personal data rectified in the European Union (GDPR).
- Compliance: keep track of all changes, and of who made each one and when. The original data submitted is kept and all revisions are immutable. Revision info is kept for the lifetime or the form entry and form: revisions data is removed if a form entry is deleted or the corresponding form is removed (which deletes all associated form entries and attachments)
- General need to keep customer records accurate for operational or regulatory purposes
- Add or update documents attachments to a form.
Share a Form Response
The Share button allows FormSmarts members2 to share a form submission with:
- Any of the email addresses submitted on the form
- Any of the recipients registered in your account
Common use cases include sending a copy of a form entry to an individual after updating it and resending the confirmation email that a person deleted or didn't receive, to allow them to check in at an event.
Find Related Form Submissions
When reviewing a submission, it often helps to have some context about past interaction with the same person.
Use the Related Entry tool2 to find other form submissions related to the one you are viewing:
- Form submissions with the same email address or phone number
- Payment forms paid by the same person
- Payment forms submitted and paid as part of the same SuperCart session
- Forms submitted from the same IP address
Search & Monitor Form Submissions
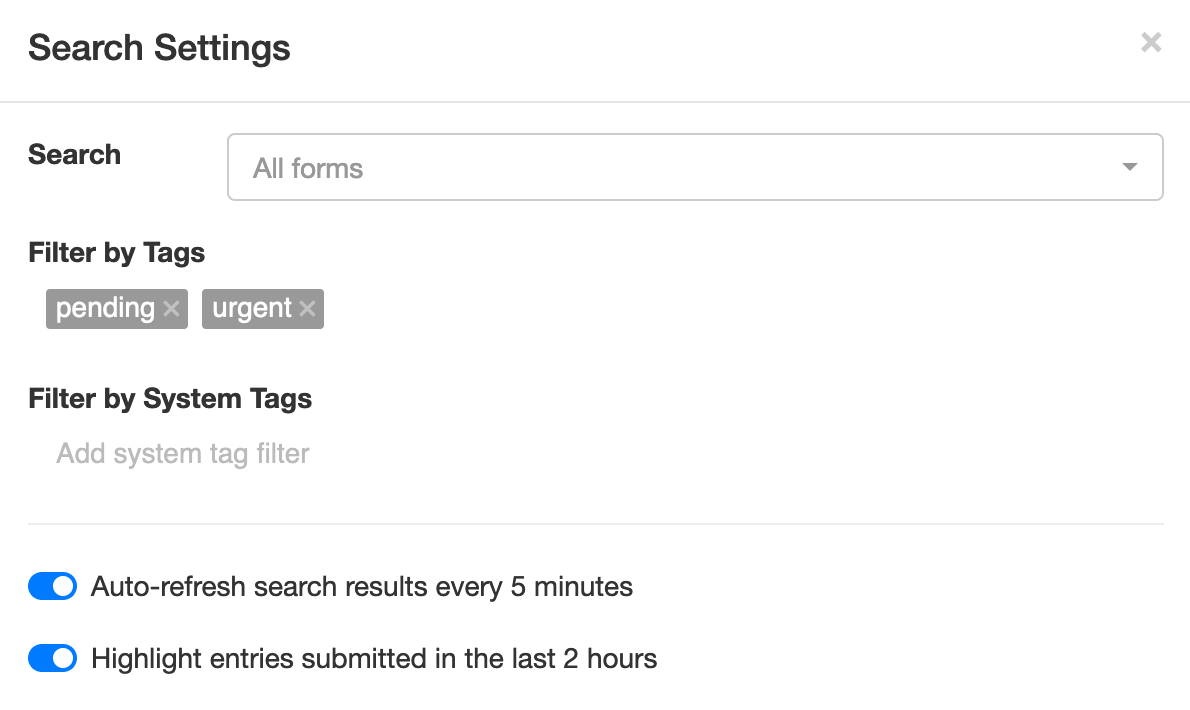
Besides allowing you to find form responses by email address, phone number or ID, the Search page also lets you monitor your forms as people submit them. Enter the latest keyword into the query field (or use this link) and adjust the search options (shown above) to limit results to a specific form and toggle on auto-refresh.
You can also filter results by tags and system tags to monitor a specific set of submissions. For example, a manager may create a simple dashboard with the search page to monitor recent customer requests that have been tagged as pending.
Tag filters can be combined with the not: keyword to return results that do not have a tag set, e.g. not:paid.
Check In Event Attendees
You can easily check in guests at an event with the QR code in the FormSmarts confirmation email. During the event, a button on the registration also allows you to check in an attendee manually, for example if they forgot their phone. You can also resend the confirmation email, so staff can check in the individual with the QR code, even if the they deleted the original message.Delete a Form Submission
To ensure the data provided by Excel reports is accurate and up-to-date, members sometimes need to delete a duplicate form entry or test run.
Use the link in the notification email or Excel report to access the entry, then remove it using the Delete button (or Delete menu item on mobiles).
Besides the account owner, any sub-user with write access to the form can delete an entry.
View Metadata Associated With a Form Entry
Besides form data, the page aggregates additional information about a form entry (metadata), much of which is not accessible by other means:
- The timestamp associated with the form submission
- The IP address and approximate location from where the form was submitted
- The details of any payments
- The value of the context parameter submitted with the form, which you can use to track the page from where a form was submitted
- Any system tags associated with the form submission.
Check System Tags
Unlike the tags you can use to organize and assign a status to form submissions, system tags are automatically added by FormSmarts to capture properties of a form entry or decisions that were made or events that occurred as part of the form submission process.
System tags include:
- when an event attendee was checked in by scanning the QR code in the confirmation email
- when the form was automatically submitted via the API, not by a real person
- when no email notifications were sent for a form submission because of a Conditional Notification routing policy you've set
- when a form is private and was submitted by an authenticated user of your account
- when the email address provided on a form has been verified as part of the form submission
- when the phone number provided on a form has been verified
You can view the system tags assigned to an individual form entry online and also search form responses by system tags on the search page.
Frequently Asked Questions
How can I can access a form entry on FormSmarts?
You can access a form entry on FormSmarts:- Via the link at the bottom of email notifications
- Using the URL in Excel (Excel CSV or XLSX) reports
- With the search tool
Who can access a form response on FormSmarts?
The FormSmarts account owner and any sub-user (called invited user) associated with their account.I’m already receiving form submissions to my email address, can I also access them online?
Even if you are already receiving form entries by email, you will only be able to access them on FormSmarts if the account admin has created a FormSmarts Invited User for you and given you access to this particular form.
If you need to annotate, tag, edit, or download the PDF version of a form or an associated form attachment — ask the account admin to create an invited user for you.
Can all form recipients use the links in email notifications
No, although email notifications with all types of accounts for which this feature is available have links, only recipients which are also invited users in the FormSmarts account that owns a form may use them.- FormSmarts members can only access entries online if data storage for the corresponding form is turned on.
- Search not available with Business Starter and Plus accounts.
Contents
- How Can I Access a Form Entry Online?
- Print or Export a Form Submission to PDF
- Add Notes
- Organize Form Entries with Tags
- Set Reminders
- Edit a Form Response
- Share a Form Response
- Find Related Form Submissions
- Search & Monitor Form Submissions
- Check In Event Guests
- Delete a Form Submission
- View Metadata
- Check System Tags
- Frequently Asked Questions