Archive for June, 2021
Let Users Choose to Whom a Form Is Sent
FormSmarts allows you to set up a form so the response is sent to a different person depending on the option the respondent picks on the form.
Consider the following scenarios:
- A business has three locations and wants to allow customers to contact or submit an application to any of them
- A non-profit would like to set up the contact form on their site so people can send a message to the relevant officer like the treasurer or chairperson.
- A company needs to allow clients to submit a Sales and Customer Support inquiry on the same form
When someone submits a form, FormSmarts usually sends a notification to all email targets of a form, but you can change this behavior with a message routing rule. Let's use the first example to illustrate how to do this.
Create a Form
We've created the simple form shown below to support this example. Feel free to try it.
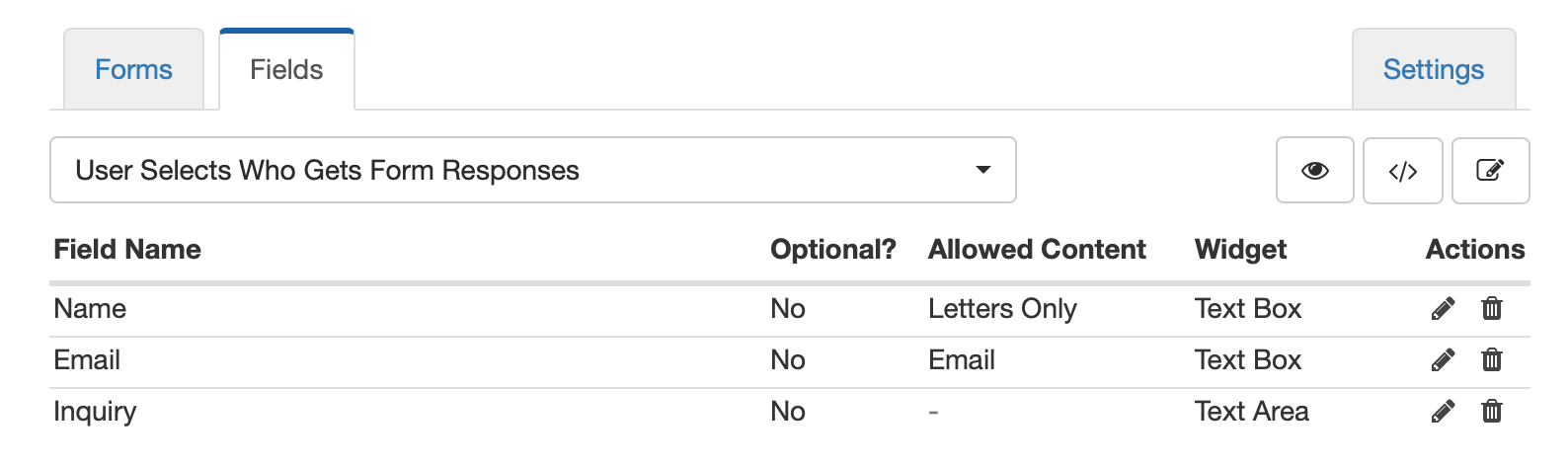
Add Emails to the Form Builder
Sign in the form builder and add the name and email address of each location in the Email Accounts section of the Settings tab. Make sure you name locations exactly as you want them to appear on the form.
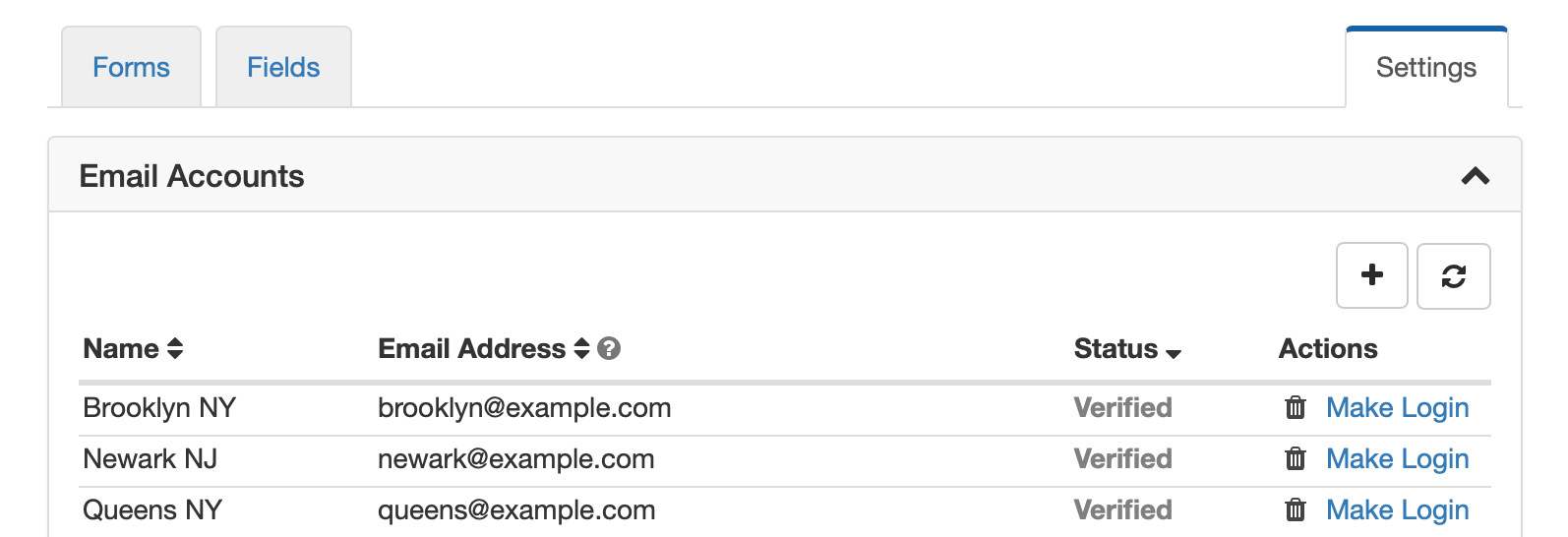
Change the Target Emails of the Form
Once all email addresses are verified, use the icon showing a pen in the Forms tab to edit the form. Select all three email addresses in the dropdown in the Submit Actions panel and save.
Update the Notification Routing Rule
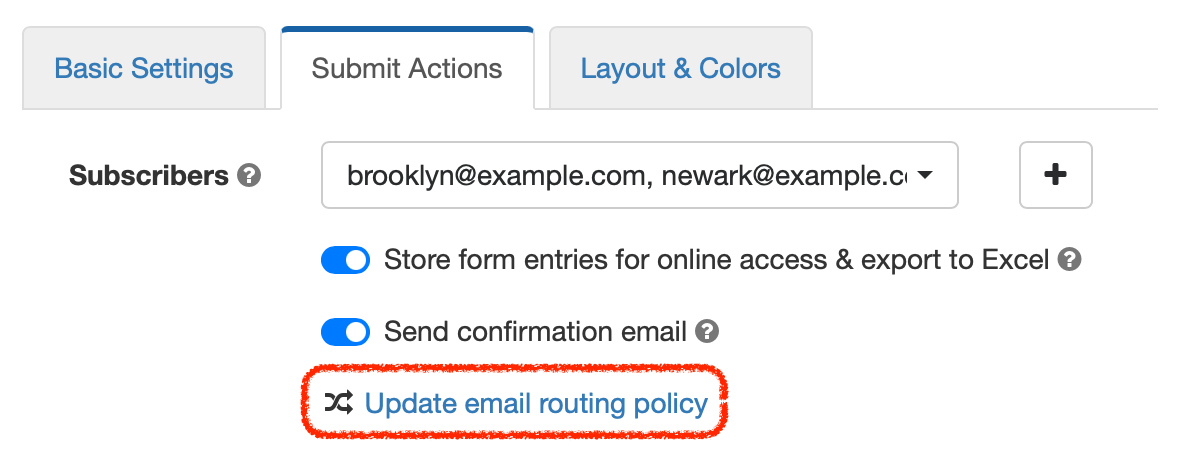
Edit the form again and click Update email routing policy to open the Routing Policy dialog. Select User-Selected Recipient and save changes.
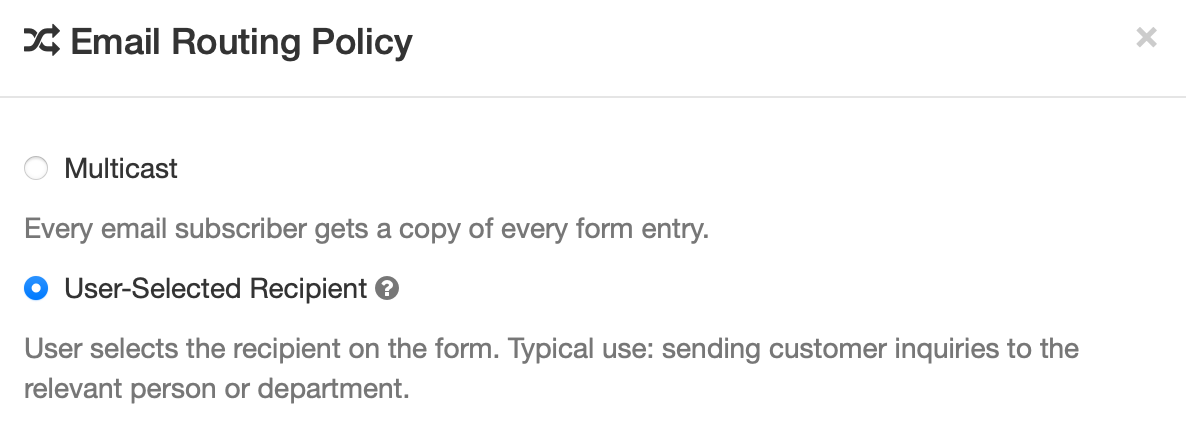
You'll notice that a new dropdown list was added to the form to allow from respondents to select who they want to send their inquiry to.
We've renamed it to Select a Location and moved it to the top of the form. You can also change the form control to radio-buttons if you want to draw users attention to the selector and ensure respondents choose the correct location. Try the resulting form here.
Posted on Jun 16th, 2021 in form builder.
Post a Comment
Protect the Confidentiality of Form Responses with Encrypted Email
FormSmarts Encrypted Email (S/MIME) allows you to protect the confidentiality of the data submitted through your forms, while keeping the convenience of receiving form responses by email.
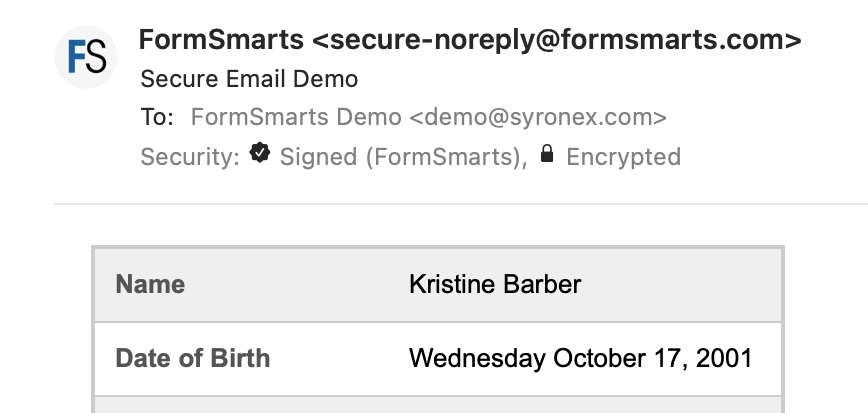
FormSmarts encrypted email uses asymmetric encryption (also known as public-key cryptography) to encrypt a message before it is sent in such a way that only the form recipient can decrypt it. The email message itself is encrypted, not just the connection used to deliver it to its destination.
With encrypted email, a form response is encrypted in FormSmarts' backend and only decrypted by the email app on your computer or phone.
FormSmarts secure email is based on the Secure/Multipurpose Internet Mail Extensions (S/MIME), an Internet standard that is supported by most desktop and mobile email apps.
Should I Use Encrypted Email for My Forms?
Any form that collects personal identifiable information (PII) like Social Security Numbers, health or financial data should be a prime candidate for being delivered by encrypted email.
S/MIME encrypted email is often an alternative to Secure Access, which requires form recipients to log in to FormSmarts to access form responses.
How Does Encrypted Email Compare with Standard Email?
| Encrypted Email | Standard Email | |
|---|---|---|
| Message | Encrypted | Not encrypted |
| Connection | Encrypted | Usually encrypted |
| Permanent Storage | Encrypted (message is only decrypted in your inbox) | May be encrypted |
How Can I Start Using S/MIME Email?
All you need to start receiving form submissions by secure email are:
- An email software or app that supports S/MIME (most do)
- A S/MIME certificate from a Certificate Authority (CA), which you can get free from the CA listed here after verifying your email address
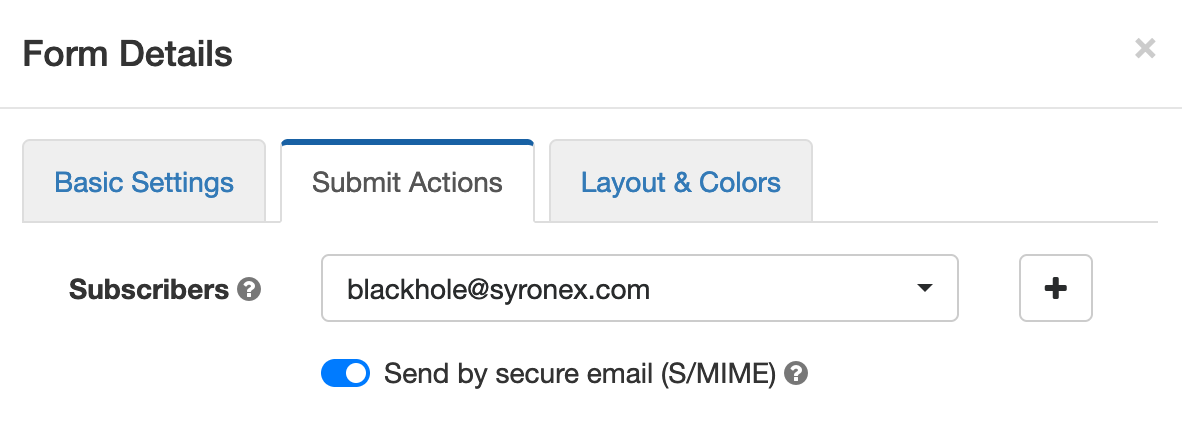
You then need to install the S/MIME certificate and register it with FormSmarts:
- Install the certificate on the devices where you want to access encrypted messages
- Send an email digitally signed with the certificate to FormSmarts from one of the devices where you've installed the certificate.
- Edit each of the forms you want to protect and toggle on Send by secure email (S/MIME) in the Submit Actions tab, as shown on the screenshot above.
Posted on Jun 2nd, 2021 in online form.
Post a Comment
Tags: email notification, form results, privacy, secure form