Archive for the ‘online form’ Category
Safeguard Your Customers’ Data with Password-Protected PDFs
As the custodian of your customers’ sensitive information, it’s crucial to ensure that the data collected through your forms is well protected. FormSmarts offers a variety of options to help you safeguard form submissions.

Many businesses prefer to receive form responses via email for timely action. However, relying solely on standard email can expose you to several risks:
- Account Compromise: If your email account is hacked, someone could gain access to the data.
- Inadvertent Leaks: Anyone who has access to your phone or computer could accidentally expose a local copy of the data.
View Form Submissions Online
To mitigate these risks, FormSmarts provides an option to send notification emails that do not display the submitted data directly in the message. Instead, you can view the complete form entry online through a secure link. This requires signing in to your FormSmarts account, adding an extra layer of security.
Downloading Secure PDFs
If you prefer to download submissions as PDFs, FormSmarts allows you to password-protect these reports. This means anyone attempting to access the document will need the password, thereby safeguarding the data from unauthorized access on your devices and in your email.
Setting up password protection for PDF documents is straightforward:
- For forms sent only to your primary email address (the login email), create a unique PDF password (distinct from your FormSmarts password) and enable PDF protection.
- If your form is sent to multiple email addresses, create a sub-user for each recipient. They will need to sign in to FormSmarts to set up their own PDF password (again, the PDF password must differ from their FormSmarts password). Once everyone has created a PDF password, complete setup as directed.
Conclusion
FormSmarts also provides a third option: secure encrypted email. While slightly more complicated to set up, encrypted email provides additional benefits and a high level of protection.
By implementing these measures, you can better protect your customers’ data while maintaining efficient access and communication.
Posted on Oct 23rd, 2024 in online form.
Post a Comment
Tags: collaboration, form to pdf, security
eSign a Form With Your Phone
eSign a form with your phone — even when you submit it with a computer.
When you submit a form with a phone or tablet, you can e-sign it directly on the screen, exactly as you would write your signature on a paper document.
FormSmarts provides several signing options on devices without a touchscreen like computers or smart TVs. First, you can write your eSignature on paper and scan it with the device’s camera. You can also eSign the form with your mouse or trackpad. Last but not least, you can easily capture your eSignature with your phone.
How to Sign a Form With Your Phone
FormSmarts suggests the best way to sign a form based on the capabilities of your device. On a computer, we usually recommend that you write your signature on paper and scan it with the camera (demo video). But you can also sign on your phone and instantly transfer the signature to the form on your computer.
To get started, click on the signature box of a form on your computer.
If the form reports that no camera is available or when your browser asks you to permit FormSmarts to use the camera of your computer, click the Sign on your phone link.

A QR code appears on screen
Scan the QR Code With Your Phone
Open the camera app of your phone and point the camera at the QR code. Tap the formsmarts.com banner to open the link with the browser of your phone, as shown below.

This screenshot shows how to scan the QR code on an iPhone, but it works the same way on Android.
Draw Your eSignature
Draw your eSignature on your phone and tap the Use This Signature button to transfer the signature to the form on your computer. If needed, use the Clear button to reset the signature pad and try again. The signature pad works both when holding your phone in portrait and landscape mode (shown below).

Posted on Jul 2nd, 2023 in online form.
Post a Comment
Tags: esignature
Explore Form Results with Data Search
The Data Search function allows you to access past interactions with your customers, discover related form entries, and explore form data collected in your account.
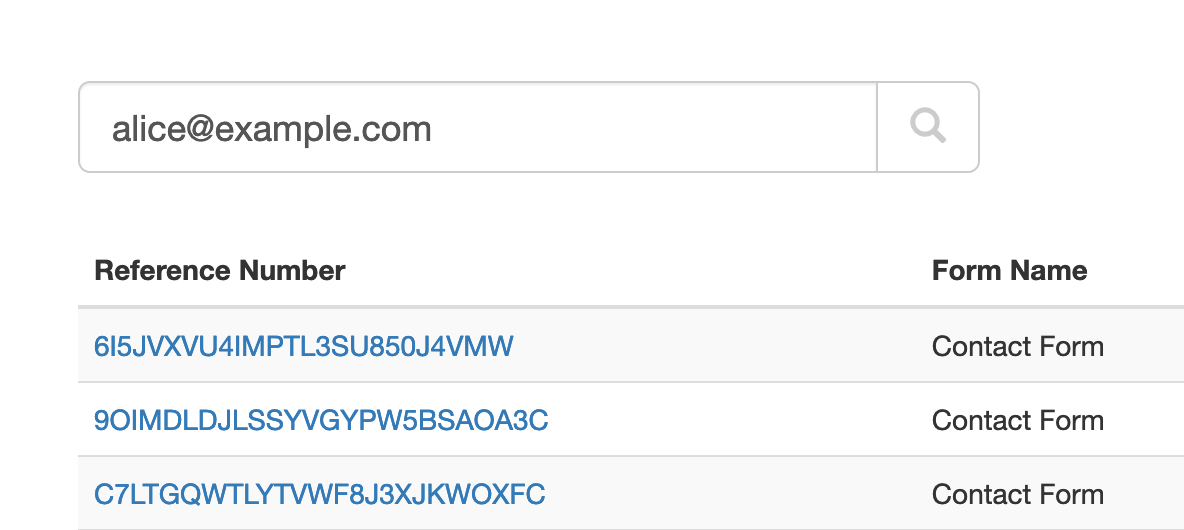
When we create just about any online forms other than anonymous surveys, we ask users to provide their contact details so we can reply. That makes email addresses and phone numbers almost universal identifiers for the individual or organization associated with a form submission.
The Search function allows you to look up form responses by email address or phone number across all your forms. FormSmarts considers all email addresses and phone numbers present on a form, as long as you set the corresponding input field to the email or phone datatype.
You can also search form submissions with their FormSmarts Reference Number and, if a payment is involved, with a PayPal or Stripe payment or subscription ID. The Invoice ID shown on PayPal also works.
Which Processes Could Benefit From Search?
We anticipate many customers will start using this feature in their daily workflows to:
- Quickly find all forms submitted by a person; for example, all applications submitted by a customer
- Identify customer records, so members of your team can view them online, add notes, update incorrect information, organize and change the status of an entry with tags, or remove data, for example when required by privacy laws
- Discover related form responses
- Monitor the latest forms submitted with the latest command.
Search Filters
The Search tool offers several filters in the Settings panel.
Form Filter
Select a form in the list to limit results to that specific form.
Tags Filters
Limit results to form entries that include specific tags or system tags. You can also exclude entries with a tag using the not: keyword. You could for example use the not:paid tag filter to look up form submissions that don’t have the paid tag.
We plan to further develop the Search tool to include additional options to search by dates and customer-defined ID. If you have needs not covered by the current version, please let us know in the comments section.
Team Access: Results Depend on the User
FormSmarts has two types of members: account owners (admins) and invited users with whom they’ve shared online forms.
All users may search form entries, but invited users only see results if they have permissions to access aggregate form responses on a form. Note: the permission setting is somewhat confusingly named Generate Report in the User Dashboard.
Invited users can view the forms shared with them and the permission they were given in their account.
Searching Phone Numbers
When looking up a phone number, please be aware that:
- A local number like (220) 222-2002 won’t match the same number with an international dialing code: +1 220 222 2002 and conversely
- Phone number extensions are ignored.
Parting Thoughts on Automation
Although we only discussed the interactive Search page here, customers can also automate tasks with the Search API. The same applies to most FormSmarts features.
Posted on Nov 29th, 2022 in online form.
Post a Comment
Tags: automation, form results, stored form results
How We Format Phone Numbers on Your Forms
To make the most of the data you collect via your online forms, it help to understand how FormSmarts interprets and formats telephone numbers.

FormSmarts interprets the telephone numbers individuals enter on your online forms based the person’s location, and we format them according to the formatting rules that apply in that location.
Local Phone Number
When a user enters a phone number without an international dialing code, we interpret it based on the person’s location, and format it accordingly. For example, if an individual located in the US types the phone number 2202222002, FormSmarts understands this is a valid US number and formats it as (220) 222-2002.
International Phone Number
If an individual inputs a phone number with an international dialing code, for example +447887848484, we understand this is a UK phone number (international dialing code +44) and format it as is common in the UK: +44 7887 848484.
We assume that when a person gives their phone number to an organization in a different country, they are aware of this and will provide a number with an international dialing code. Customers who collect information across borders should include a country selector on their forms, so they can get correct and useful data, even if the person types a local number.
Using Telephone Number Links in Emails and Reports
Phone numbers in email notifications, PDF documents and online are links you can directly use to call on device that support calling. This works with all phones, and also on many desktop computers.
Telephone Extension
FormSmarts supports phone number extensions. We should be able to recognize an extensions as long as it is entered in a format commonly used in at least one country, for example: 220 222 2002 extension 34, (220) 222-2002 ext. 34 or 0207 848484 x12.
The Phone Number Datatype
When you add a phone number input field to a form in the Fields tab of the form builder, make sure you select the Phone Number data type (Allowed Content setting). Do not use the Number type.
Phone numbers are not numbers because they may contain characters other than numbers. Another difference is that a leading zero is significant in a phone number, but not in a number. For example, 07887 848484 is a valid phone number in the United Kingdom. The leading zero would be lost if the field was stored as a number.
Posted on Nov 7th, 2022 in online form.
Post a Comment
Protect the Confidentiality of Form Responses with Encrypted Email
FormSmarts Encrypted Email (S/MIME) allows you to protect the confidentiality of the data submitted through your forms, while keeping the convenience of receiving form responses by email.
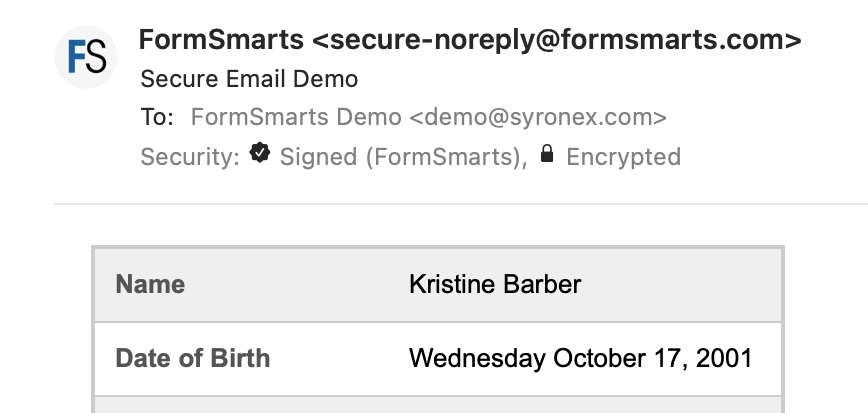
FormSmarts encrypted email uses asymmetric encryption (also known as public-key cryptography) to encrypt a message before it is sent in such a way that only the form recipient can decrypt it. The email message itself is encrypted, not just the connection used to deliver it to its destination.
With encrypted email, a form response is encrypted in FormSmarts' backend and only decrypted by the email app on your computer or phone.
FormSmarts secure email is based on the Secure/Multipurpose Internet Mail Extensions (S/MIME), an Internet standard that is supported by most desktop and mobile email apps.
Should I Use Encrypted Email for My Forms?
Any form that collects personal identifiable information (PII) like Social Security Numbers, health or financial data should be a prime candidate for being delivered by encrypted email.
S/MIME encrypted email is often an alternative to Secure Access, which requires form recipients to log in to FormSmarts to access form responses.
How Does Encrypted Email Compare with Standard Email?
| Encrypted Email | Standard Email | |
|---|---|---|
| Message | Encrypted | Not encrypted |
| Connection | Encrypted | Usually encrypted |
| Permanent Storage | Encrypted (message is only decrypted in your inbox) | May be encrypted |
How Can I Start Using S/MIME Email?
All you need to start receiving form submissions by secure email are:
- An email software or app that supports S/MIME (most do)
- A S/MIME certificate from a Certificate Authority (CA), which you can get free from the CA listed here after verifying your email address
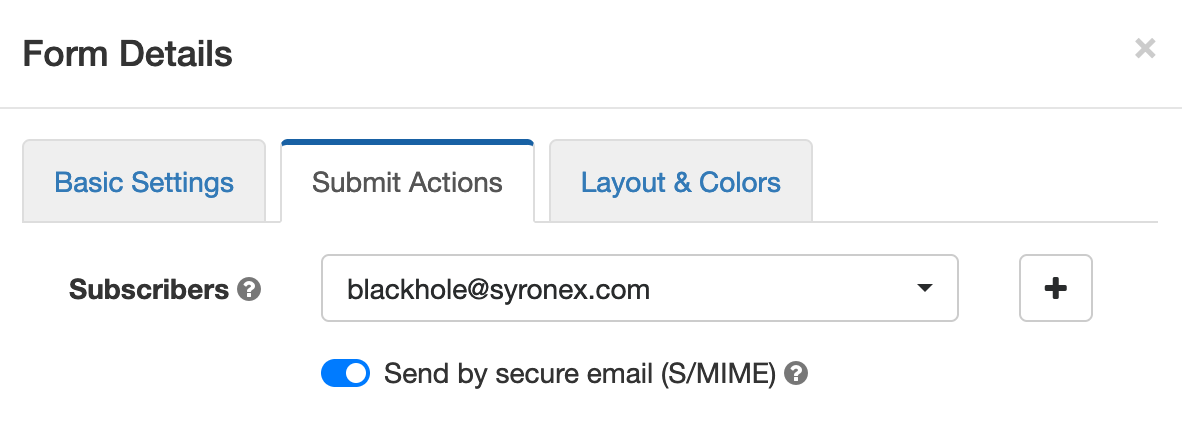
You then need to install the S/MIME certificate and register it with FormSmarts:
- Install the certificate on the devices where you want to access encrypted messages
- Send an email digitally signed with the certificate to FormSmarts from one of the devices where you've installed the certificate.
- Edit each of the forms you want to protect and toggle on Send by secure email (S/MIME) in the Submit Actions tab, as shown on the screenshot above.
Posted on Jun 2nd, 2021 in online form.
Post a Comment
Tags: email notification, form results, privacy, secure form
How to Limit Who Can Submit a Form
Online forms are public and can be submitted by anyone by default, but FormSmarts offers a number of options to restrict and control who can submit them.
This article outlines different approaches to limit who can submit a form that are suitable for a number of situations, from restricting a form within a loosely defined group of users at large to sharing a form with team members within the confines of your FormSmarts account. We even show you how a user can share an individual form with someone else so they can complete it together.
Open a Form to Members of an Informal Group
In this first example, we exclusively open a form to staff within a company or a specific group within an organization, like students or staff at a university. User will have to provide their corporate or university-provided email address on the form.
Email Address Verification
To ensure individuals submit their own email address (and to verify their identity), we take advantage of a FormSmarts option that requires someone submitting a form to verify their email address or mobile phone number before they can proceed. FormSmarts verifies an email address or phone number by sending a one-time password (OTP) that the person then has to enter on the form.
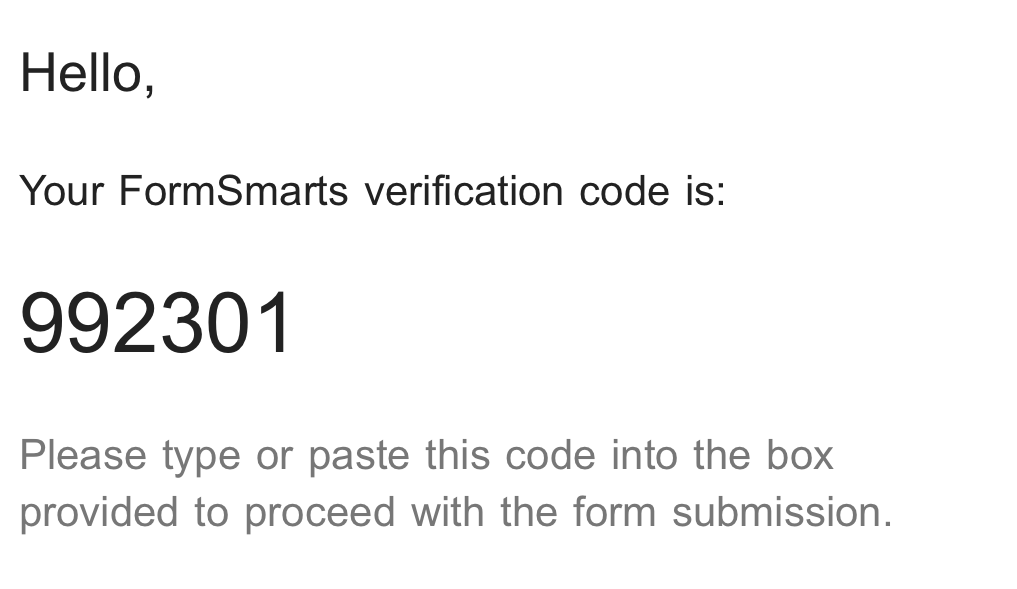
Please try this email verification demo.
This FormSmarts feature allows a FormSmarts account administrator to restrict verification emails to addresses on a specific domain or sub-domain, so we can for example selectively open a form to:
- Students at a university or college with an email address on the sub-domain students.example.edu
- Staff at a university with an email address on example.edu
- Staff with a corporate email address on example.com
For help settings this up, contact FormSmarts Support.
Email or Phone Verification on a Registration Form
Although not the subject of this article, FormSmarts members can also use email address or phone number verification to create a signup form for a site or online service.
By Invitation Only: Authorize Each Form Submission
FormSmarts lets you define how to authenticate a form user with their email address or phone number and who is allowed to submit a form.
FormSmarts members can also set the precise rules to authorize or reject users based on their email or mobile number. This is the most flexible option, but requires basic coding skills (we can help if needed).
- When someone submits a form, FormSmarts sends a request to a cloud function or script on your website (webhook)
- The request contains the person's email or phone number and a one-time password (OTP)
- The script or cloud function checks the email or phone number against a list of users authorized to submit the form and sends the OTP to the person so they may complete the form submission.
- It can alternatively automatically authorize the form submission to proceed with a call to FormSmarts API
Please try our this phone verification and custom authorization demos. The custom authorization demo only requires a phone number to be verified the first time it is used on a form.
For help settings this up, contact FormSmarts Support.
Private Form
Make a form private when you want to restrict who can submit it to your teammates.
Private Forms work best in teams and organizations that share a FormSmarts account and each team member has their own FormSmarts sub-user. Learn more about Private Forms.
- A Private Form can only be viewed and submitted by sub-users (invited users) within a FormSmarts account
- The user must be logged in to FormSmarts in order to submit a Private Form
- A Private Form response is associated with the user who submitted it
- The identity of the user who submitted a form entry is visible in email notifications and in reports
Please try this demo with the account alias, username and password given here.
Sharing a Form Submission
Finally, FormSmarts allows an individual submitting a form to share it with someone else — so the second person can, for example, review the information entered and co-sign it.
This is typically useful in application forms.
Posted on Jun 5th, 2020 in online form.
Post a Comment
Tags: collaboration, sharing, team
Changing the Color of Form Buttons
The latest version of the Form Builder now allows FormSmarts members to change the color of buttons on their online forms.
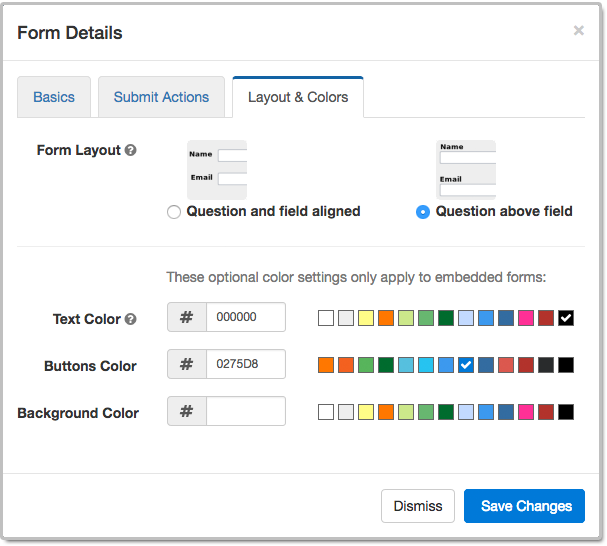
The Buttons Color setting only applies to forms embedded on customers websites. Standalone forms accessed via their FormSmarts.com or f8s.co URL use a standard color scheme.
The color of buttons can only be changed on the current version of our forms. If you’re still using the old one, you probably shouldn’t. The current version is more secure and offers a better user experience. Please update your site.
Like most customizations, this functionality requires at least a Starter account.
As part of this form builder update, we slightly reorganized how information is presented in the Form Details screen illustrated above. The form layout and color settings that were in the Basics tab in earlier versions have been moved to a new Layout & Colors tab.
Posted on Aug 24th, 2018 in online form.
Post a Comment
Tags: embed, form design
When Should You Export Forms to Native Excel (XLSX) instead of CSV?
FormSmarts allows customers to collect online form submissions on the cloud and download aggregated entries in a format, CSV, which is supported by all spreadsheet applications (including Microsoft Excel, Apple Numbers and Apache OpenOffice) and many other data analysis tools. We’ve recently added the option to export form responses to native Excel format (.xlsx or .xls) instead of the default CSV for Excel.
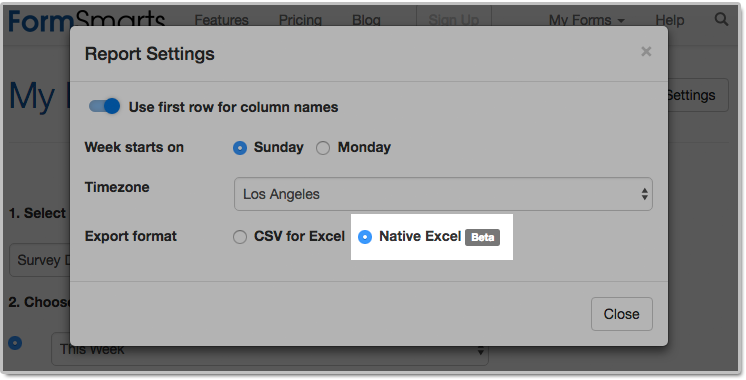
The main reason we decided to support the new export format is to solve an issue with phone number fields that may not be displayed correctly when Excel opens a CSV file. The Excel XLSX format also has a few other benefits, but we expect most members to continue using the default CSV format in the foreseeable future. Please read on to find out if and when you would benefit from using the new format.
Benefits of the Excel .xlsx Format
Phone Number Fields
Provided you have set the Allowed Content (data type) of phone input fields to Phone Number, FormSmarts stores phone numbers as character strings rather than numbers to ensure any leading zero is not dropped from phone numbers. Unfortunately, Excel interprets character strings that only contain digits as numbers, thus removing leading zeros. Members who collect phone numbers on their forms, especially in locales where phone numbers may start with a zero (some US states and part of Asia & Europe), should set the Export Format to the Native Excel option in the Report Generator settings, as illustrated above.
If you find out when opening a CSV spreadsheet from FormSmarts that leading zeros were dropped from phone numbers, update the export format and create another report. Provided phone input fields were correctly created as phone number fields, the correct information, with any leading zeros, is stored on FormSmarts. No information was lost, any errors is due to the Excel import process and can be easily fixed by generating a new report after changing the export format.
All settings of the Report Generator but the timezone are kept in your browser, so as long as you use the same browser and allow FormSmarts to store information in your browser, your export preference will be saved from one session to the next.
Form Results with Data in a Non Western-European Language
When a spreadsheet contains data in a language other than English or another Western-European language, customers need to make sure when opening an Excel/CSV report from FormSmarts they select the UTF-8 (Unicode) encoding in Excel’s Import Wizard. The content of the spreadsheet may otherwise not be displayed properly. Alternatively, exporting form entries to a native Excel (.xlsx, .xls) spreadsheet removes the need to select the correct text encoding.
Note that FormSmarts stores data with a universal encoding (UTF-8) that supports all languages, so if you find out that a report appears corrupted when opening the spreadsheet, open the file again and select the UTF-8 encoding or switch the export format to Native Excel: no data was lost or corrupted.
Other Benefits
The native Excel format offers a few other benefits and we expect their number to grow in the future:
- The URLs of form attachments are clickable links
- The FormSmarts Reference Number (the penultimate column in the spreadsheet) links to the form response on FormSmarts. Use this link to add a note to a form submission, check where it was submitted from (IP address, approximate location), export it to PDF, print it, delete it and more. As we add more functionality to the page showing individual form responses (like the ability to tag and edit a form response), we expect more and more customers to rely on links in the spreadsheet as part of their workflow.
The native Excel format is supported with Business Plus accounts and above.
Posted on Jul 26th, 2018 in online form.
Post a Comment
Tags: excel, form results, form to excel
New Form Design
We’ve updated the design of our forms. The new forms provide a superior user experience on all devices; mobile, desktop and smart TV.
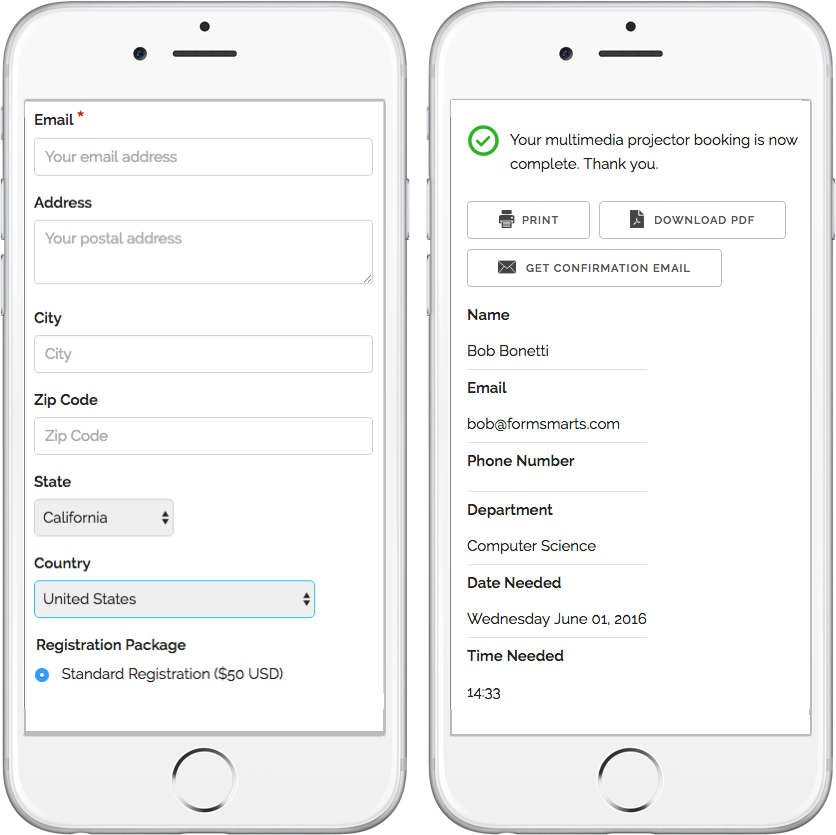
How Can I Start Using the New Form Version?
If you’ve joined FormSmarts since March 1, 2016, you are most likely already using the new version. Otherwise you need to migrate your forms to the new version:
- Visit the Settings Tab of the Form Builder and set Form Version to Current
- Copy the new embed code snippet and update your site
- If you’re using standalone forms, use the new FormSmarts.com URL provided.
What Do You Think About the New Form Design?
Please share your thoughts and feedback about the new form design. Write a comment to this blog post or let us know on Twitter @FormSmarts or Facebook.
Posted on Jun 7th, 2016 in online form.
2 Comments
Tags: embed, form builder, form design, mobile form, usability
How to Add Links and Basic Formatting on a Form & More…
Did you know FormSmarts allows you to include links on a form? You may also use bold, italic and underline for simple formatting.
- Both web links and email links are supported
- You may now add links and formatted text in form filling instructions, text blocks and form submission confirmation messages
- The wiki-like syntax is summarized here.

Posted on Nov 28th, 2013 in online form.
Post a Comment
Tags: form builder, form design