Posts Tagged ‘collaboration’
Safeguard Your Customers’ Data with Password-Protected PDFs
As the custodian of your customers’ sensitive information, it’s crucial to ensure that the data collected through your forms is well protected. FormSmarts offers a variety of options to help you safeguard form submissions.

Many businesses prefer to receive form responses via email for timely action. However, relying solely on standard email can expose you to several risks:
- Account Compromise: If your email account is hacked, someone could gain access to the data.
- Inadvertent Leaks: Anyone who has access to your phone or computer could accidentally expose a local copy of the data.
View Form Submissions Online
To mitigate these risks, FormSmarts provides an option to send notification emails that do not display the submitted data directly in the message. Instead, you can view the complete form entry online through a secure link. This requires signing in to your FormSmarts account, adding an extra layer of security.
Downloading Secure PDFs
If you prefer to download submissions as PDFs, FormSmarts allows you to password-protect these reports. This means anyone attempting to access the document will need the password, thereby safeguarding the data from unauthorized access on your devices and in your email.
Setting up password protection for PDF documents is straightforward:
- For forms sent only to your primary email address (the login email), create a unique PDF password (distinct from your FormSmarts password) and enable PDF protection.
- If your form is sent to multiple email addresses, create a sub-user for each recipient. They will need to sign in to FormSmarts to set up their own PDF password (again, the PDF password must differ from their FormSmarts password). Once everyone has created a PDF password, complete setup as directed.
Conclusion
FormSmarts also provides a third option: secure encrypted email. While slightly more complicated to set up, encrypted email provides additional benefits and a high level of protection.
By implementing these measures, you can better protect your customers’ data while maintaining efficient access and communication.
Posted on Oct 23rd, 2024 in online form.
Post a Comment
Tags: collaboration, form to pdf, security
How to Make a Form You Can Save, Edit and Share
FormSmarts supports complex application forms that an individual may start to complete, save and come back to edit over the course of several weeks. They may also invite a partner, co-signer or customer to fill out part of the form.
Save & Resume Forms
Standard forms are are short and transactional. An individuals starts filling out a form and submits it within a few minutes.
FormSmarts also offers Save & Resume forms. Save & Resume forms are long-lived. A user may save a form and come back to edit it as much as needed for a period as long as 30 days.
Collaborative Submission
When a person saves a form, they can invite someone else to continue the same form entry.
This supports application like:
- Online applications and reports with multiple parties, where each person fills out and signs part of a form and any of the contributors can submit it
- Online applications for services like loans and insurances where an agent starts an application with a customer on the phone or online chat, then hands off the application to the customer for them to complete and submit.
Comparing Standard and Save & Resume Forms
The table below outlines the main benefits of the Save & Resume feature and compares Save & Resume forms to standard forms.
| Standard form | Save & Resume form | Save & Resume form with Submit for Review | |
|---|---|---|---|
| Submitter can come back to edit a form | No | Yes | Yes |
| Multiple individuals may complete a form together | No | Yes | Yes |
| Staff reviews forms before they are submitted permanently | No | No | Yes | Staff can edit form responses after they have been submitted | Yes | Yes | Yes |
Save & Resume forms have an optional Submit for Review workflow. When enabled, a member of your team needs to review and approve or reject each form submitted to ensure it complies with your requirements.
Posted on Apr 17th, 2023 in collaboration.
Post a Comment
Tags: collaboration, digital contract, esignature, team
How to Share a Form with Others
If you ever shared your password with a collaborator so they can download form attachments or view a report, read on. You should instead invite them to your account and share the form with them.
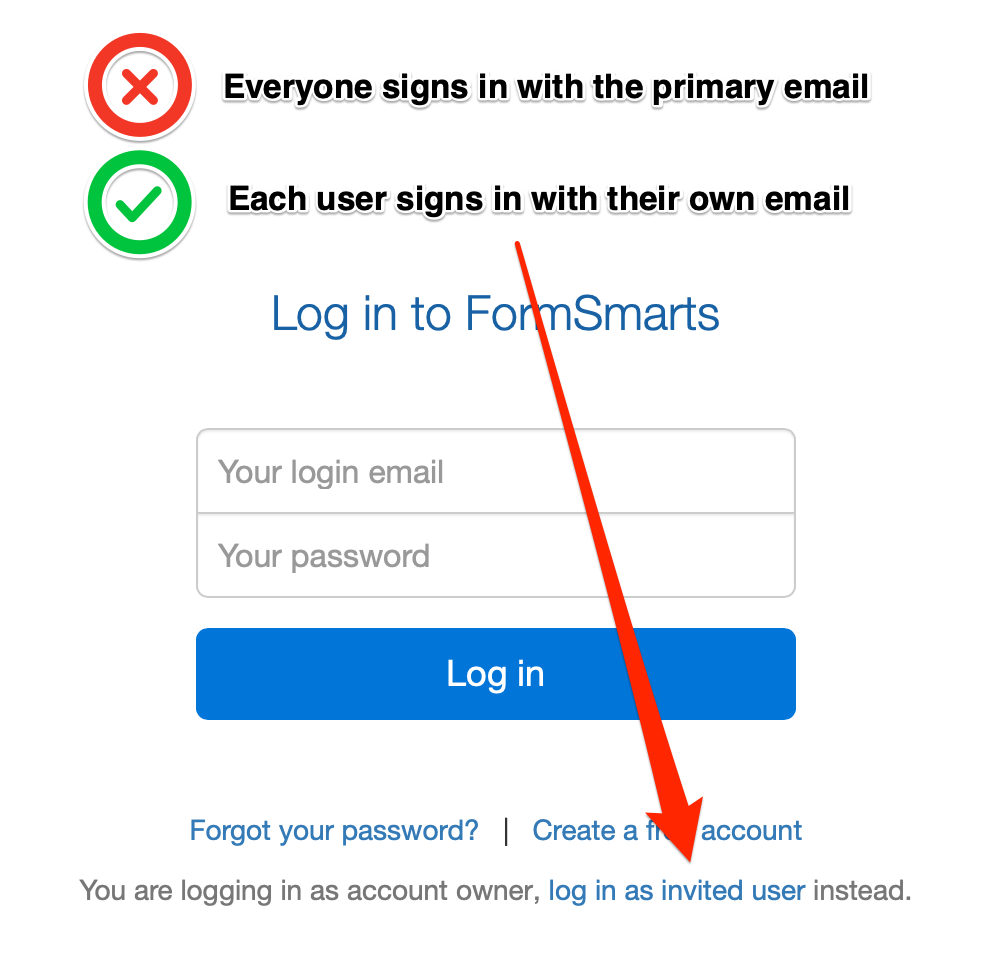
How Do I Invite Someone to My Account?
You invite others to join your account by creating a user for them. Once someone has joined your account, you can share a form with them and allow them to perform actions like:
To create a user, first add the person’s email address to the Settings tab of the form builder. Once they’ve verified their email, head to the user management dashboard of your account.
Enter the user’s first and last name, select their verified email address, and click Create User. We’ll email them to let them know they can now log in to FormSmarts, but we won’t give them their auto-generated password: please send it either by IM or voice call.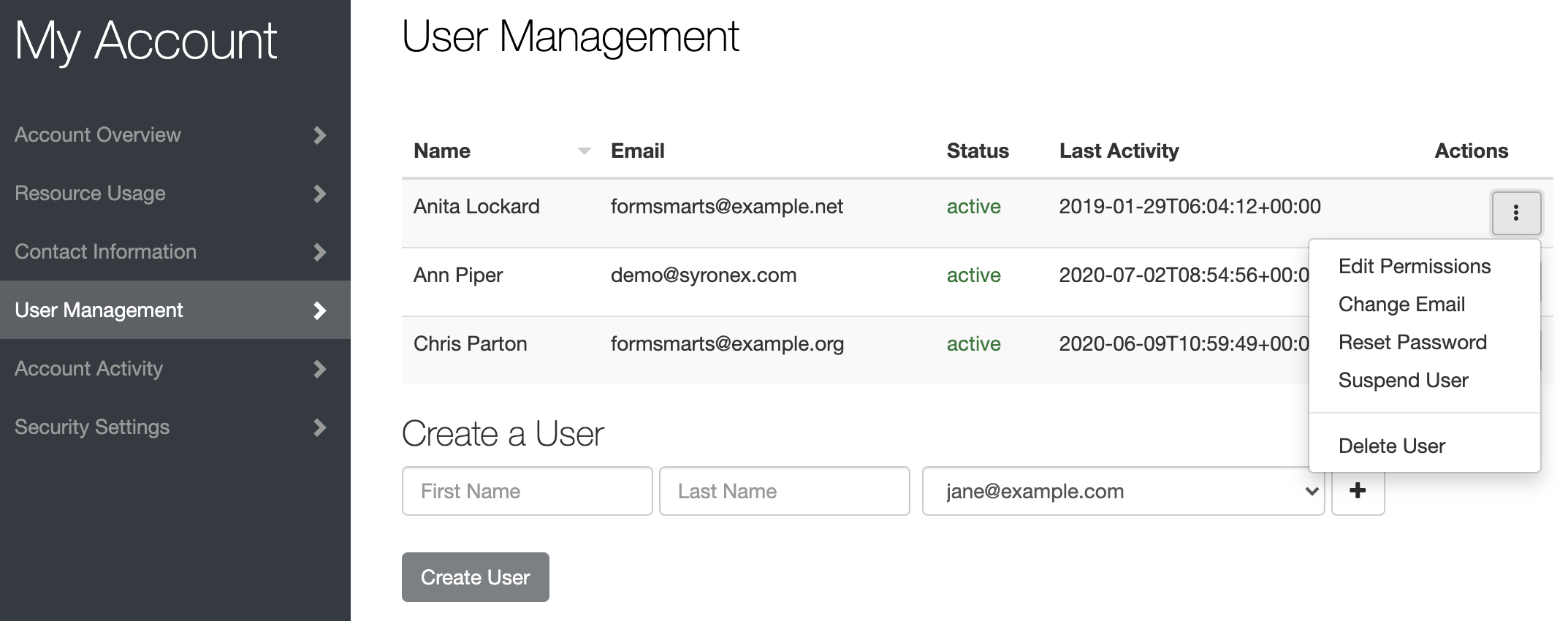
How Do I Share a Form With a User?
To share a form with a user, tap Edit Permissions in the Actions menu corresponding to the user, as shown on the screenshot above.
Select the form you want to share at the bottom of the Edit Permissions screen (shown below) and click Share.
Toggle permissions on/off as needed to allow the user to perform specific actions only.
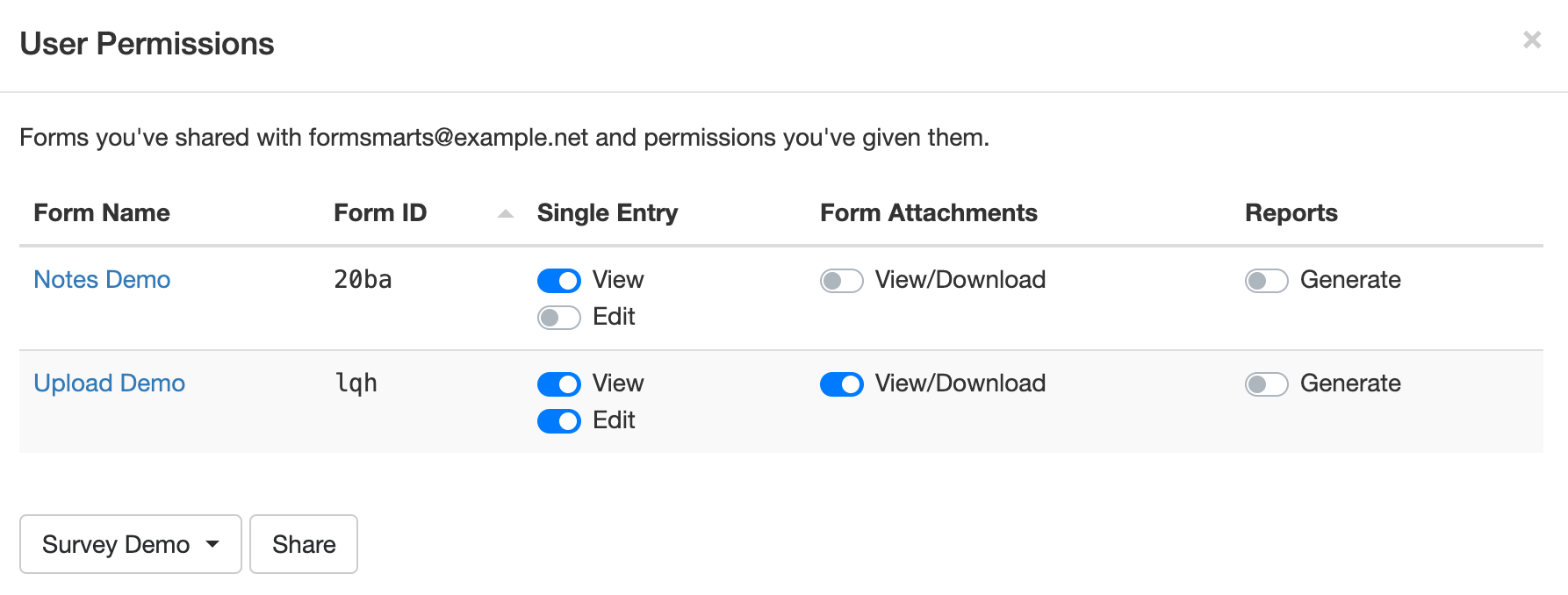
How Can Users Sign In?
To sign in to your account, a users must select Log in as Invited User on the log in page and enter your Account Alias in addition to their email and password.
Your Account Alias uniquely identifies your account on FormSmarts. You need to create an account alias to allow users to log in.
Posted on Mar 29th, 2021 in form builder.
Post a Comment
Tags: collaboration, form attachment, form recipient, team, user
Introducing the New Account Dashboard
A major refresh of the account section of the site introduces several new tools and capabilities:
- Easily create sub-users and share forms with them with the User Management dashboard
- Review activity in your account in the new Account Activity pane
- Invited users now have their own account dashboard
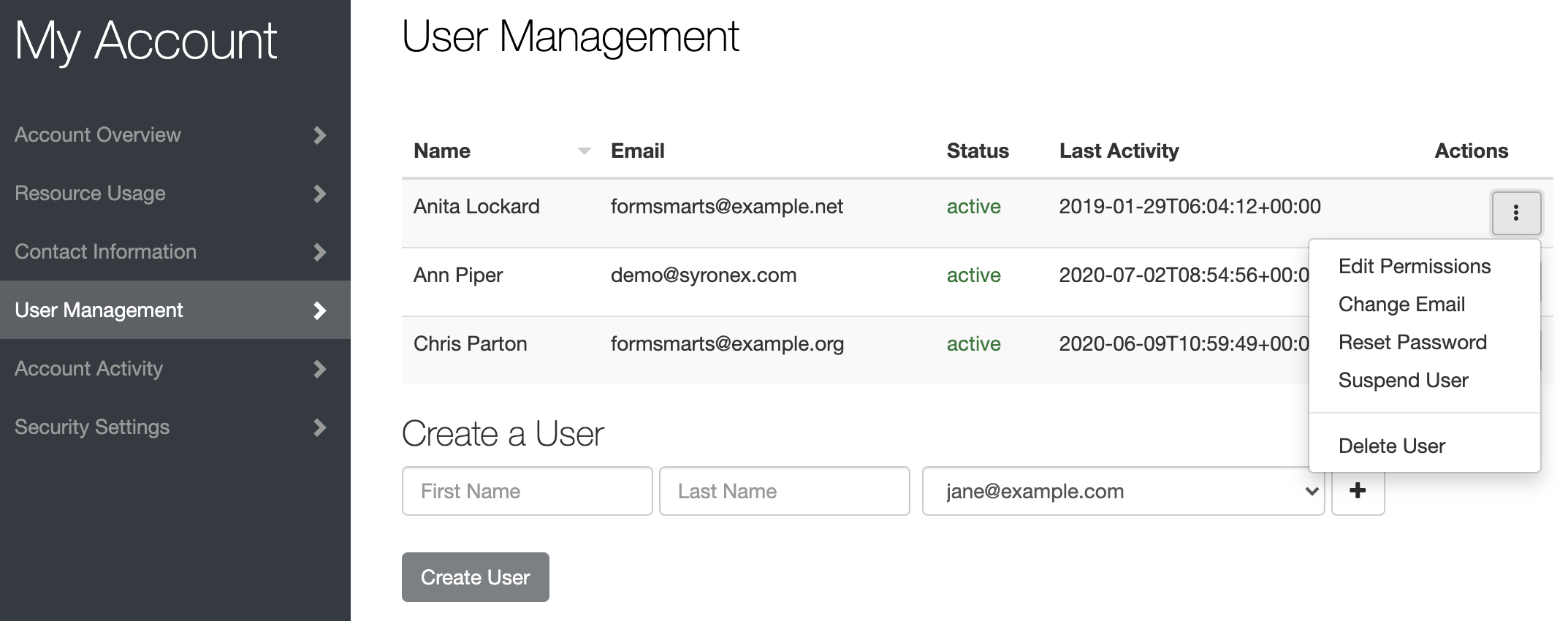
Contact Information
Many customers rely on FormSmarts to receive timely form notifications critical to their organization. Unfortunately, we’ve been in the past left without any ways to contact some members after all email addresses in their account bounced our emails.
The Contact Information panel of the account dashboard now allows you to set a secondary email address and mobile phone number we will use in situations were we are unable to contact you via the primary email address associated with your account (i.e. your login email).
To set a secondary email, select one of the verified email addresses in your account, or add a new email in the Settings Tab of the Form Builder, verify it, then go back to the account dashboard to set the new address as your secondary email.
If your organization gets its email service as part of a web hosting package, we recommend using your personal email (e.g. Gmail account) as a secondary email.
To set a phone number, enter your cell phone number including the international dialing code (e.g. +1, +44,…). FormSmarts will send you a text message with a code to verify your number. Enter the verification code in the space provided and tap Verify to verify your number, then Update Contact Info to save the new number.
User Management Dashboard
The User Management Dashboard illustrated above allows you to view and manage existing users in your account, create new ones, and change their permissions on individual forms.
Click the button showing a vertical ellipsis to access the Actions menu for the corresponding user.
You can:
- Edit a user’s permissions on your forms and share new forms with them
- Change the email address associated with a user
- Reset a user’s password
- Turn off a user’s two-factor authentication
- Suspend a user
- Permanently delete a user
Create a User
To create a new user, enter their name and select their email address in the list of verified emails in your account. If needed, click the button showing a plus sign to add and verify a new email address.
Click Create User button.
The newly created user doesn’t have any permissions on any of your forms but has implicit permissions. They can, for instance, submit Private Forms.
Share a Form with a User & Edit Form Permissions
Tap the Edit Permissions option in the Actions menu of a user to launch the User Permissions settings.
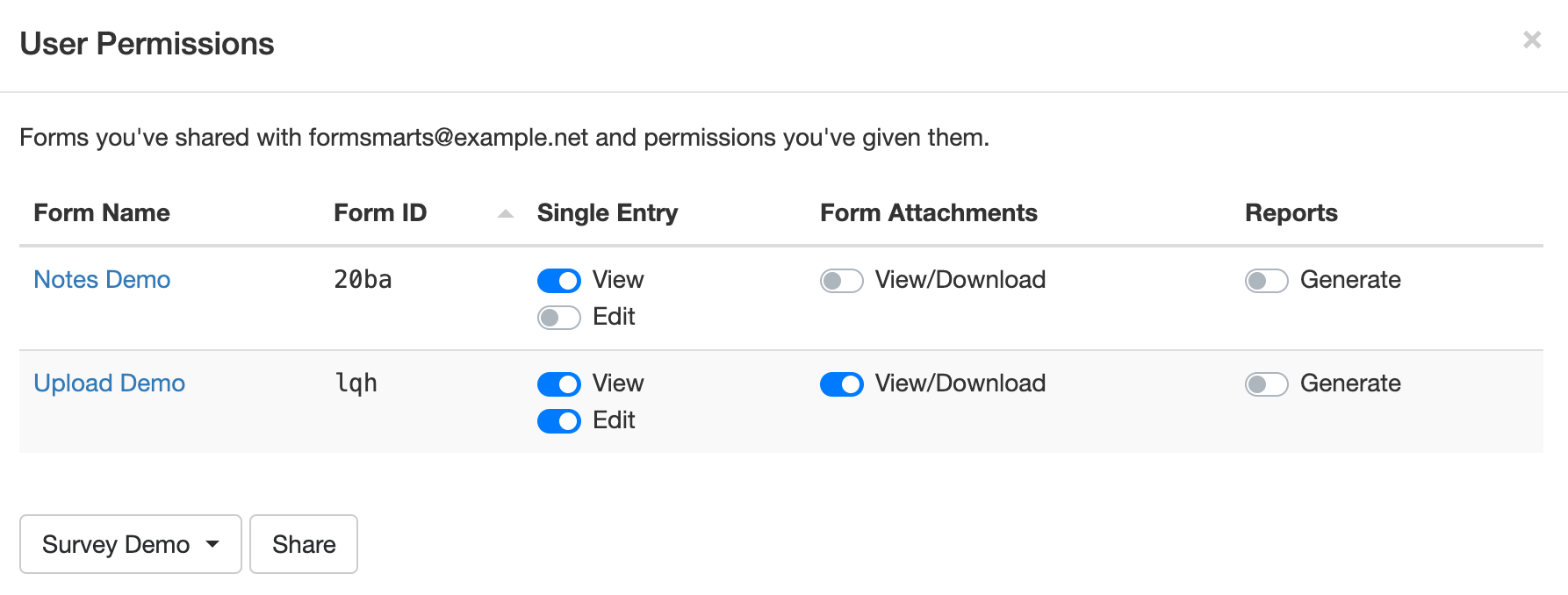
To allow a user to access submitted data for a form, first share the form with them: select (or search for) a form in the list and click Share.
FormSmarts will give the user the necessary permissions to view a single form entry online, download a copy in PDF, view uploaded documents (form attachments), and add notes and tags to a form entry.
You can adjust permissions to additionally authorize the user to edit a form submission and generate a spreadsheet with aggregated form responses.
Account Activity
The new Account Activity panel allows you to review and audit the session history of all users who have accessed your account in the last thirty days.
A separate table lists Administrator Sessions and User Sessions.
Sign a User Out
Should you suspect or become aware of an unauthorized access to your account while it is still taking place, you can immediately sign the user out and invalidate their session with the Log Out of Other Sessions and Log User Out buttons.
- Click Log Out of Other Sessions to immediately invalidate all administrator sessions other than the one you are currently using
- Select a user in the list of users with an active session and click Log User Out to immediately log them out
Invited User Dashboard
FormSmarts sub-users can also access the account dashboard to perform actions and view information relevant to them:
- View a list of forms you’ve shared with them and actions you’ve allowed them to perform
- Review their recent account activity to check no one else has accessed their account
- Change their password
- Set up two-factor authentication
Posted on Aug 3rd, 2020 in form builder.
Post a Comment
Tags: collaboration, file upload, form attachment, form builder, form to pdf, team, user
How to Limit Who Can Submit a Form
Online forms are public and can be submitted by anyone by default, but FormSmarts offers a number of options to restrict and control who can submit them.
This article outlines different approaches to limit who can submit a form that are suitable for a number of situations, from restricting a form within a loosely defined group of users at large to sharing a form with team members within the confines of your FormSmarts account. We even show you how a user can share an individual form with someone else so they can complete it together.
Open a Form to Members of an Informal Group
In this first example, we exclusively open a form to staff within a company or a specific group within an organization, like students or staff at a university. User will have to provide their corporate or university-provided email address on the form.
Email Address Verification
To ensure individuals submit their own email address (and to verify their identity), we take advantage of a FormSmarts option that requires someone submitting a form to verify their email address or mobile phone number before they can proceed. FormSmarts verifies an email address or phone number by sending a one-time password (OTP) that the person then has to enter on the form.
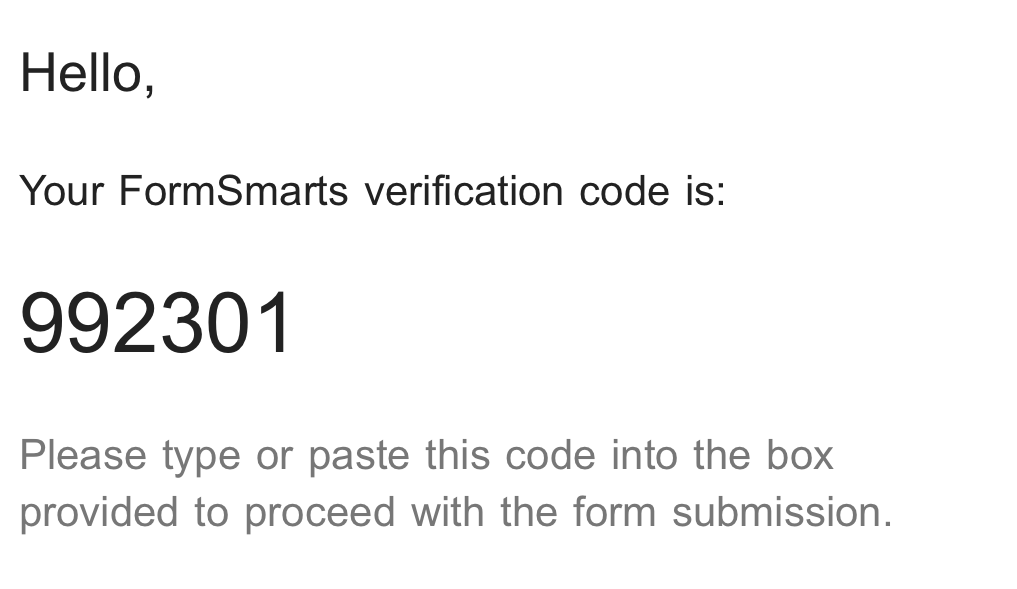
Please try this email verification demo.
This FormSmarts feature allows a FormSmarts account administrator to restrict verification emails to addresses on a specific domain or sub-domain, so we can for example selectively open a form to:
- Students at a university or college with an email address on the sub-domain students.example.edu
- Staff at a university with an email address on example.edu
- Staff with a corporate email address on example.com
For help settings this up, contact FormSmarts Support.
Email or Phone Verification on a Registration Form
Although not the subject of this article, FormSmarts members can also use email address or phone number verification to create a signup form for a site or online service.
By Invitation Only: Authorize Each Form Submission
FormSmarts lets you define how to authenticate a form user with their email address or phone number and who is allowed to submit a form.
FormSmarts members can also set the precise rules to authorize or reject users based on their email or mobile number. This is the most flexible option, but requires basic coding skills (we can help if needed).
- When someone submits a form, FormSmarts sends a request to a cloud function or script on your website (webhook)
- The request contains the person's email or phone number and a one-time password (OTP)
- The script or cloud function checks the email or phone number against a list of users authorized to submit the form and sends the OTP to the person so they may complete the form submission.
- It can alternatively automatically authorize the form submission to proceed with a call to FormSmarts API
Please try our this phone verification and custom authorization demos. The custom authorization demo only requires a phone number to be verified the first time it is used on a form.
For help settings this up, contact FormSmarts Support.
Private Form
Make a form private when you want to restrict who can submit it to your teammates.
Private Forms work best in teams and organizations that share a FormSmarts account and each team member has their own FormSmarts sub-user. Learn more about Private Forms.
- A Private Form can only be viewed and submitted by sub-users (invited users) within a FormSmarts account
- The user must be logged in to FormSmarts in order to submit a Private Form
- A Private Form response is associated with the user who submitted it
- The identity of the user who submitted a form entry is visible in email notifications and in reports
Please try this demo with the account alias, username and password given here.
Sharing a Form Submission
Finally, FormSmarts allows an individual submitting a form to share it with someone else — so the second person can, for example, review the information entered and co-sign it.
This is typically useful in application forms.
Posted on Jun 5th, 2020 in online form.
Post a Comment
Tags: collaboration, sharing, team
How Notes Can Help You Manage Form Entries
Notes help you keep track of what you need to do about a form entry. When you access an entry on FormSmarts, notes are listed alongside the information submitted.
Notes are especially useful for accounts with multiple users. A note is associated with the person who posted it and all users can see all notes, so notes allow a conversation between users centered around the form entry.
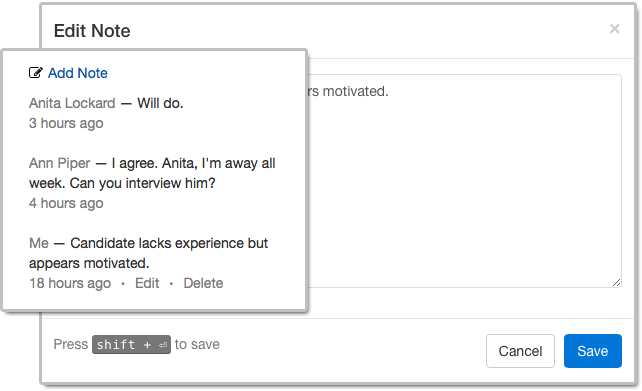
Who Can Benefit from Notes?
Customers who needs to process or review form responses one by one (e.g. application forms, order forms) can benefit from using notes to:
- Record a decision that was made about an entry and keep track of how a decision was reached
- Highlight elements that require further consideration
- Record the status of an application (“Pending Ann’s agreement.”) or registration (“Paid check, deposited today.”)
- Support a discussion between users about a form entry.
Even when form responses usually don’t need to be reviewed individually like with registration forms, notes can help document exceptions and incidents like “Chargeback after credit card was stolen. Paid by bank transfer.” or “Attendee changed to Jeanette Bowman”.
How to View Notes & Annotate a Form Entry
There are several ways to access a form entry online:
- Click the View online & add notes link in the email notification FormSmarts sends you when a form is submitted
- Use the links in the right-most column of Excel reports
- Scan the QR code from a confirmation email or PDF receipt provided by a customer.
Who Can Add Notes?
All users, both the account owner and invited users in the same account can add notes. If a forms was set up to send submissions to more than one person, a separate user should be created for each receiver so they can log in to FormSmarts and post comments.
- The account owner can create notes, edit their own notes, and delete anyone’s notes
- Invited users who were given access to individual entries pertaining to a given form can add notes and edit their own notes (and delete them provided they have write permission).
Closing Notes…
- Notes have keyboard shortcuts: Create a note with Alt + C, save it in the editor with Shift + Enter.
- If an entry is deleted, all notes associated with it are also removed.
Posted on Nov 1st, 2018 in collaboration.
Post a Comment
Tags: collaboration, email notification, form submission, team
Introducing Private Forms
Many FormSmarts members use our online forms within their organization, team or with external collaborators. With Private Forms, customers can now restrict who can submit a form to authorized users and identify the person who submitted each form entry.
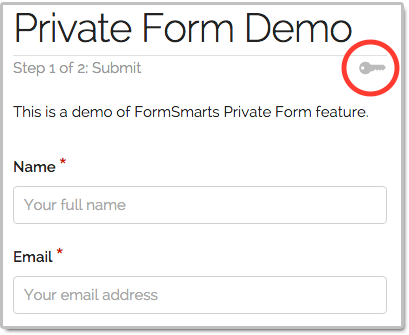
Unlike other FormSmarts forms, a Private Form:
- can only be accessed and submitted by a user attached to the form owner’s account (find out how to add users to your FormSmarts account)
- each form entry is associated with the user who submitted it, who’s username is displayed in the email notification, PDF, online and Excel report.
Use a private form in any situations where you need to temporarily or permanently limit who can submit a form:
- To support internal processes within your organization
- To associate each form response with the identity of the person who submitted it
- To allow onsite or private registrations for a registration form once public registrations for an event are closed.
Please try out this demo with the following login info:
- Account Alias: formsmarts_demo
- Email: demo@syronex.com
- Password: <5RUh02K
To make a form Private, sign in to the API Console and submit a request to the Form API.
Posted on Feb 18th, 2016 in collaboration.
2 Comments
Tags: collaboration, secure form, team
Introducing Form Routing Policies
As part of FormSmarts collaboration features, we’re introducing Routing Policies. Routing policies (or routing rules) allow you to change the destination email address of a form each time it is submitted, depending on certain criteria.
Until recently the only option was for each email subscriber to receive a copy of the notification message when a form is submitted. FormSmarts now also supports alternative behaviors.
User-Selected Recipient
With User-Selected Recipient, users select to whom the form response is sent from a list on the form.
For example, a company might want to allow its customers to submit both sales and customer support inquires online. Customers should be able to choose on the form whether their inquiry is sent to the sales or customer support department.
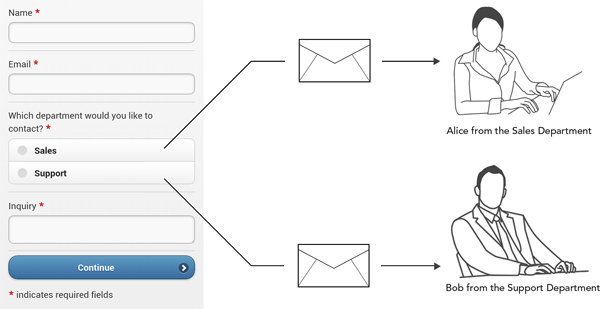
Round-Robin
With Round-Robin, form entries are sent to email subscribers in turn, thus automatically sharing the workload between collaborators in a team.
In the example below, four customers are submitting the same online form. The form was set up for round-robin routing between two colleagues, Clare and David. The first time the form is submitted it’s sent to Clare, the second time it’s sent to David, then to Clare again, then to David again, and so on.
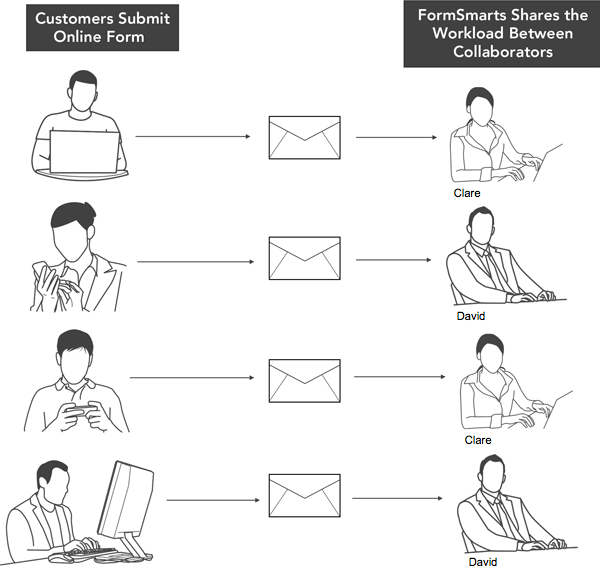
Conditional Notification
A Conditional Notification rule allows you to choose whether to send an email notification based on the value of input fields or other conditions on the answer the user provides on a form.
This lets you filter form responses, sending only those that meet the conditions you've specified to someone in your team, while all responses (even those that were filtered out) are still available online and in Excel spreadsheets.
An example use of Conditional Notification during the COVID-19 pandemic is to make an employee screening questionnaire.
Setting Up a Form’s Routing Policy
This short video shows how to set up a routing policy.
To set up a routing rule:
- Visit the Forms Tab of the form builder and click on the icon showing a pen corresponding to the form you would like to edit
- In the drop-down list under Form Subscribers, check all email addresses that you would like to take part in the routing policy (participants)
- Save changes
- Click Change email routing policy and select the relevant policy
- Save changes
Posted on May 6th, 2015 in collaboration.
2 Comments
Tags: collaboration, team
Introducing Multi-User Accounts
FormSmarts supports accounts with multiple users, allowing an account owner to give invited users access to selected online forms.

How to Enable Multiple User Accounts
- Set up an account alias
- Create users
- Manage user permissions
Set Up an Account Alias
Before allowing sub-users to sign in to FormSmarts, you first need to set up an alias for your account. The alias must be unique and easy for users to memorize. A good choice is probably your organization or department’s name. Users will need to enter the account alias on the log in screen.
To create an account alias, visit the Account Overview panel of your account.
Create a User
To create a user, head to the User Management Dashboard.
- Users sign in to FormSmarts with their email address, account alias and password
- Before creating a user, add their email address to your account in the Settings Tab of the Form Builder and verify it
- Users can change their password in the Security Settings panel of their account if they know their current password
- The account administrator can reset a user’s password in the User Management Dashboard.
Manage User Permissions
For each form, you can grant a user permissions to:
- access individual form entries online or download a PDF (e.g. from the link in email notifications)
- download form attachments (file uploads)
- generate Excel reports
- add tags and notes to a form entry
- edit or delete a form entry
You can also give a user account-level permissions to:
- renew your subscription or upgrade your account (billing permissions)
To set account-level permissions, please contact Support.
How to Sign In as an Invited User
We’ve updated the log in screen to allow all FormSmarts members to sign in on the same page. Account owners (aka account admins) can sign in in the usual way with their email address and password. Invited users also need to enter the account alias provided by their account admin as shown in this video.
Multiple users are available with our Business Plus package and above.
Posted on Jul 10th, 2014 in collaboration, form builder.
Post a Comment
Tags: business, collaboration, form attachment, form results, form to excel, form to pdf, howto, team, user
Send Form Results to Multiple Email Addresses
We’ve updated FormSmarts form builder and form processing back-end to allow several email subscribers for each form. We’ll be releasing more subscription mechanisms later this month.
Before using an email address as a form recipient, you first need to add it to your account, and verify it. You can change the recipients of a form in the Form Details screen of your account.
The number of email subscribers allowed for each form depends on your plan.
Posted on May 31st, 2009 in form builder.
4 Comments
Tags: collaboration, form recipient, form results